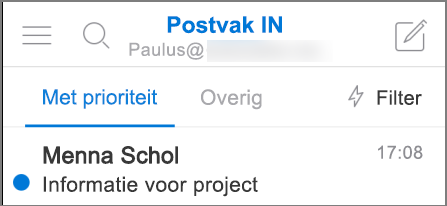Welke versie van Outlook heb ik?
Met zoveel Outlook apps en services kan het verwarrend zijn om te weten welke versie u gebruikt. Kies hoe u toegang krijgt tot Outlook om erachter te komen:
Controleer of er een optie Bestand op het lint staat om te bepalen of de versie van Outlook voor Windows die u gebruikt de nieuwe versie van Outlook of de klassieke Versie van Outlook is. Als Bestand niet wordt weergegeven, gebruikt u de nieuwe Outlook. Als u een optie Bestand hebt, gebruikt u de klassieke Versie van Outlook.

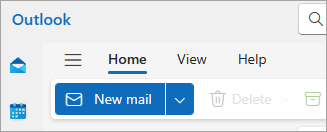

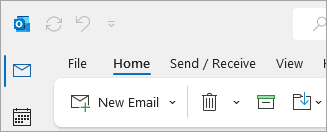
Volg de stappen in de sectie nieuwe Outlook of de klassieke outlookhieronder voor meer specifieke versie-informatie.
Controleren welke versie van de nieuwe Outlook u uitvoert
Ga als volgt te werk om te controleren welk versienummer van Outlook u gebruikt:
-
Selecteer Instellingen.
-
Kies General en vervolgens Info over Outlook. De versie-informatie vindt u aan de rechterkant.
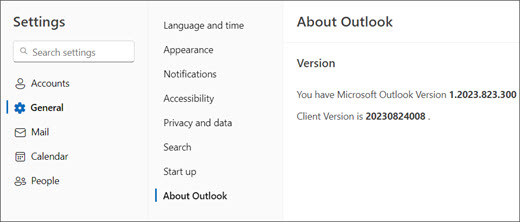
Controleren welke versie van klassieke Outlook u gebruikt
-
Kies in Outlook Bestand.
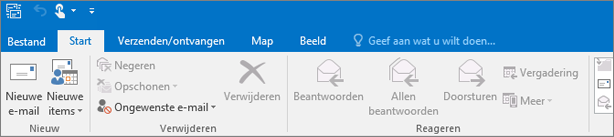
-
Selecteer Office-account.
Als u de optie Office-account niet ziet, kiest u Help. Aan de rechterkant van de pagina ziet u de productversie.
-
U vindt de versie en het buildnummer onder Productgegevens. U ziet hier bijvoorbeeld Microsoft 365-apps voor ondernemingen en de pictogrammen geven aan welke apps beschikbaar zijn.
-
Als u wilt weten of u met de 32-bits versie of de 64-bits versie van Outlook werkt, selecteert u Info over Outlook.

-
Boven in het dialoogvenster Info over Outlook ziet u het versienummer en of u een 32-bits of 64-bits versie gebruikt.

Sommige Outlook-functies zijn alleen beschikbaar als u Outlook voor Microsoft 365 of het Office Insider-programma hebt.
Ga naar Bestand > Office-account. Als u Microsoft 365 of Office Insider ziet, gebruikt u het Huidig kanaal of een Insider-versie van Outlook voor Microsoft 365.
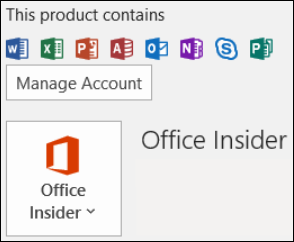
Als u Windows 10 of Windows 11 gebruikt en uw Outlook niet overeenkomt met de afbeeldingen hier, zijn er twee mogelijke redenen.
-
U werkt met een oude, niet-ondersteunde versie van Outlook, zoals Outlook 2003. Vaak vindt u de productversie van Outlook door Help > Info te selecteren.
-
U gebruikt Windows 10 of Windows 11 Mail. Windows 10 of Windows 11 Mail is een gratis programma dat is inbegrepen bij alle Windows 10 of oudere Windows 11 computers. Als u Windows 10 Mail gebruikt, ziet het postvak IN er ongeveer als volgt uit.
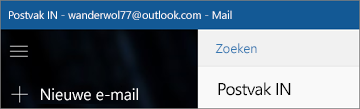
Belangrijk: Er worden wijzigingen aangebracht in deze versies van Outlook. Meer informatie in Outlook voor Windows: De toekomst van e-mail, agenda en Mensen op Windows 11.
Voor meer informatie over Windows 10 Mail raadpleegt u Veelgestelde vragen over Mail en Agenda voor Windows 10.
Zie ook
Voer de volgende stappen uit om te achterhalen welke versie van Outlook op uw Mac is geïnstalleerd.
-
Open Outlook.
-
Klik op de menubalk op Outlook (naast het Apple-logo). Als u de menubalk niet ziet, beweegt u de muisaanwijzer naar de bovenkant van het scherm. De menubalk wordt dan weergegeven.
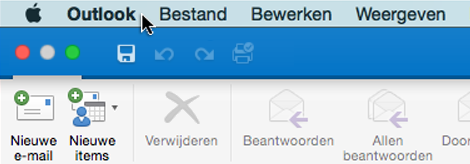
-
Kies Info over Outlook. De versie-informatie wordt weergegeven.
Als u Outlook hebt via uw Microsoft 365-abonnement, wordt 2016 of 2011 niet weergegeven.
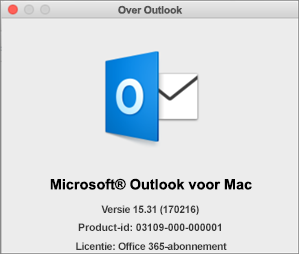
Als u Outlook voor Mac 2011 hebt, ziet het er als volgt uit:
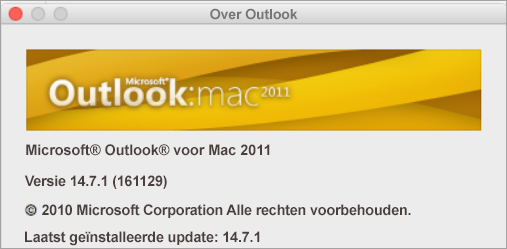
Zie ook
E-mailberichten, contactpersonen en andere items importeren in Outlook 2016 voor Mac
Items exporteren naar een archiefbestand in Outlook voor Mac
Als u onlineversies van Outlook wilt gebruiken, moet u eerst verbinding maken met internet. Meld u vervolgens aan met uw Microsoft-account of werk- of schoolaccount.
Outlook.com/Hotmail.com
Outlook.com/Hotmail.com is een gratis webmailservice van Microsoft. Outlook.com is een service die u via internet gebruikt en is dus niet op uw computer geïnstalleerd. Ook is er geen versie-informatie.
U meldt zich bij deze webversie van Outlook aan met een persoonlijk Microsoft-account (zoals een Outlook.com, Hotmail.com, Live.com of MSN.com-account).
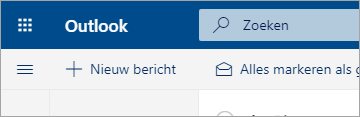
webversie van Outlook voorMicrosoft 365 voor bedrijven
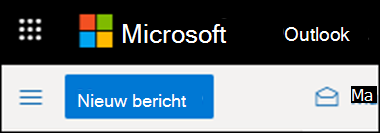
of
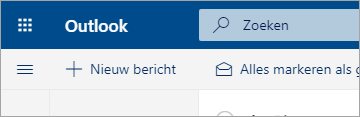
Als u een Microsoft 365 voor bedrijven-abonnement hebt, omvat uw abonnement een versie van Outlook waartoe u met een internetverbinding altijd toegang hebt. U meldt zich aan bij deze versie van Outlook met uw werk- of schoolaccount.
De webversie van Outlook is vooral handig als u e-mailaccounts met meerdere services hebt. U kunt dan namelijk al uw e-mail vanaf één locatie beheren.
U kunt de webversie van Outlook niet gebruiken om uw contactpersonen en e-mailberichten te importeren of te exporteren. Om uw contactpersonen te importeren of te exporteren, moet u de Outlook-app gebruiken, ofwel versie 2016, 2013, 2010 of 2007. Nadat de Outlook-app op uw computer is geïnstalleerd, gaat u als volgt te werk:
-
Voeg uw e-mailadres toe aan de Outlook-app. De app wordt gesynchroniseerd met uw e-mailservice en uw e-mailberichten en contactpersonen worden weergegeven.
-
Kies een van de instructies: Outlook-e-mail, -contactpersonen en -agenda importeren en exporteren.
Outlook Web App (voor Exchange 2010 of 2016)
Outlook Web App wordt alleen gebruikt in werk- of schoolomgevingen die hun eigen Exchange-server hosten.
U opent uw contactpersonen door in het startprogramma voor apps 
Om uw contactpersonen te importeren of te exporteren, moet u de Outlook-app gebruiken, ofwel versie 2016, 2013, 2010 of 2007. Nadat de Outlook-app op uw computer is geïnstalleerd, gaat u als volgt te werk:
-
Voeg uw e-mailadres toe aan de Outlook-app. De app wordt gesynchroniseerd met uw e-mailservice en uw e-mailberichten en contactpersonen worden weergegeven.
-
Kies een van de instructies: Outlook-e-mail, -contactpersonen en -agenda importeren en exporteren.
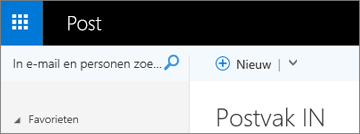
Outlook voor iOS
Als u een iPhone of iPad hebt, gebruikt u Outlook voor iOS om uw e-mail, agenda, contactpersonen en bestanden te beheren. U kunt elk e-mailaccount toevoegen dat gebruikmaakt van POP of IMAP, evenals Outlook.com-, Microsoft 365-, Gmail-, Yahoo- en Exchange-accounts.
Het versienummer van Outlook voor iOS op uw iPhone zoeken:
-
Selecteer in Outlook op uw iPhone de optie Instellingen > Help en feedback.
-
Schuif naar de onderkant van de pagina. Het versienummer wordt daar weergegeven.
Hier vindt u wat informatie over Outlook voor iOS:
-
Informatie over E-mailberichten en contactpersonen importeren in Outlook 2016 voor Mac
-
Verken trainingsmateriaal
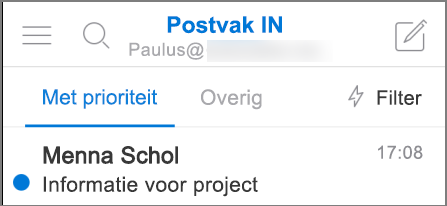
Outlook voor Android
Als u een Android-telefoon of -tablet hebt, werkt u met Outlook voor Android. Met de app kunt u uw e-mail, agenda, contactpersonen en bestanden beheren. U kunt elk e-mailaccount toevoegen dat gebruikmaakt van POP of IMAP, evenals Outlook.com-, Microsoft 365-, Gmail-, Yahoo- en Exchange-accounts. Hier vindt u informatie over deze versie van Outlook: