Tekst of objecten van animatie voorzien
U kunt animatie toevoegen aan tekst, afbeeldingen, vormen, tabellen, SmartArt-graphics en andere objecten in uw PowerPoint-presentatie.
Met effecten kunt u objecten laten verschijnen, verdwijnen of verplaatsen. Ook kunt u er de grootte of kleur van een object mee wijzigen. Effecten kunnen reageren op muisklikken of andere acties, waardoor uw presentatie een interactief gevoel krijgt.

Er is ook een verwante video over het toevoegen van animaties aan tekst.
Animaties toevoegen aan tekst, afbeeldingen, vormen en nog veel meer in uw presentatie
-
Selecteer het object of de tekst waaraan u een animatie wilt toevoegen.
-
Selecteer Animaties en kies een animatie.
-
Selecteer Effectopties en kies een effect.
Animaties en effecten beheren
Er zijn verschillende manieren voor het starten van animaties in uw presentatie:
-
Bij klikken: een animatie starten wanneer u op een dia klikt.
-
Met vorige: een animatie op hetzelfde moment afspelen als de vorige animatie in de volgorde.
-
Na vorige: een animatie afspelen direct nadat de vorige animatie is afgelopen.
-
Duur: hier kunt u de duur van een effect aanpassen.
-
Vertraging: hier kunt u tijd toevoegen om een effect met een vertraging van die duur te starten.
Meer effecten aan een animatie toevoegen
-
Selecteer een object of tekst met een animatie.
-
Selecteer Animatie toevoegen en kies een animatie.
De volgorde van een animatie wijzigen
-
Selecteer een animatiemarkering.
-
Kies de gewenste optie:
-
Eerder verplaatsen: hiermee wordt een animatie eerder weergegeven in de volgorde.
-
Later verplaatsen: hiermee wordt een animatie later weergegeven in de volgorde.
-
Animatie toevoegen aan gegroepeerde objecten
U kunt een animatie toevoegen aan gegroepeerde objecten, tekst en meer.
-
Druk op Ctrl en selecteer de gewenste objecten.
-
Selecteer Opmaak > Groeperen > Groeperen om de objecten in één groep onder te brengen.
-
Selecteer Animaties en kies een animatie.
Animatie toevoegen aan tekst, een object of een grafiek
-
Selecteer het item dat u wilt animeren, klik op het tabblad Animaties en kies een van de volgende opties:
Als u wilt dat een item...
Klikt u hier op het tabblad Animaties op het lint
Op de dia verschijnt

(Klik op de pijl-rechts om meer opties te zien.)
Aandacht krijgt

De dia verlaat

Een gedefinieerd pad volgt

U kunt meer dan één animatie op een afzonderlijk object toepassen. Selecteer het object opnieuw en pas er een extra effect op toe.
Elk animatie-effect op de dia wordt vertegenwoordigd door een getal 

Animatie-effecten bewerken
Animatie-effecten wijzigen, verwijderen of opnieuw ordenen:
-
Selecteer de gewenste dia en klik vervolgens op het nummer van het animatie-effect dat u wilt bijwerken.
-
In het deelvenster Animaties aan de rechterkant ziet u alle animaties op de dia.
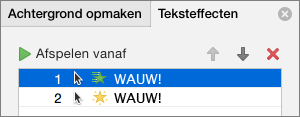
Hier kunt u het volgende doen:
-
Animaties anders ordenen of verwijderen bij Afspelen vanaf
-
Wijzigen hoe de animatie werkt of een geluid toevoegen bij Effectopties
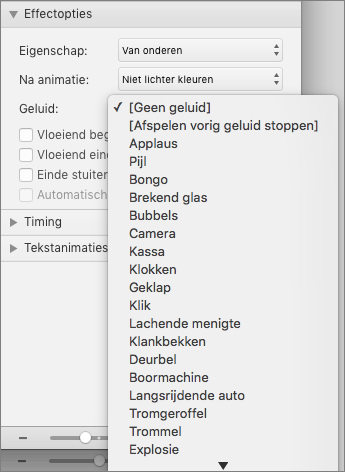
-
Wijzigen hoe de animatie begint en hoe lang deze duurt bij Tijdsinstellingen
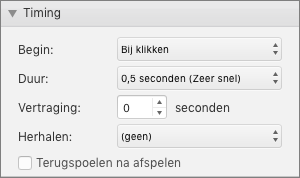
-
Als u aan het begin van de animatie een lege grafiek wilt weergeven, met het animatie-effect dat is geselecteerd in het deelvenster Animaties, schakelt u onder Grafiekanimaties het selectievakje Animatie starten met het tekenen van de achtergrond van het diagram in.
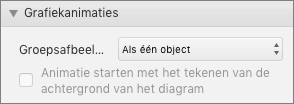
-
Kies Afspelen vanaf om uw wijzigingen te bekijken.
Zie ook
Tekst en objecten van animatie voorzien met animatiepaden
Animatie-effecten wijzigen of verwijderen
Animatie toepassen
-
Selecteer het object of de tekst op de dia waarop u een animatie-effect wilt toepassen.
Een 'object' in deze context is een onderdeel van een dia, zoals een afbeelding, een grafiek of een tekstvak. De formaatgrepen worden weergegeven rond een object wanneer u het op de dia selecteert. (Voor animatiedoeleinden is een alinea in een tekstvak ook een object, maar deze heeft geen formaatgrepen wanneer u hem selecteert. In plaats daarvan heeft het hele tekstvak formaatgrepen.)
-
Open op het tabblad Animaties op het lint de galerie met animaties en selecteer de gewenste animatie.
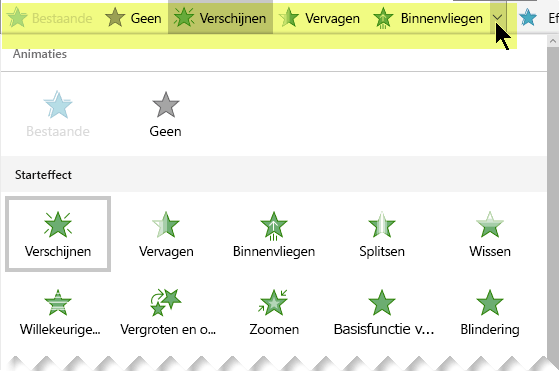
-
Open op het tabblad Animaties de lijst Effectopties en maak een selectie. Effectopties zijn beschikbaar voor tekst of om de richting of intensiteit van een animatie te kiezen. (Niet alle animaties hebben effectopties.)
-
Als u een voorbeeld van de animatie wilt bekijken, selecteert u op het tabblad Diavoorstelling van het lint de optie Afspelen vanaf begin.

(Als u het vereenvoudig lint hebt uitgeschakeld, hebt u geen tabblad Diavoorstelling. Gebruik in plaats daarvan het tabblad Weergave om de diavoorstelling te starten.)
-
Klik in de weergave voor de diavoorstelling op de dia om een animatie-effect af te spelen.
Een animatie-effect verwijderen
-
Selecteer het object waarop animatie is toegepast.
-
Open op het tabblad Animaties op het lint de galerie met animaties en selecteer Geen.
De volgorde van animatie-effecten wijzigen
Wanneer u animaties toevoegt aan een object, wordt links van het object een klein cijfer weergegeven om zowel de aanwezigheid aan van een animatie-effect als de positie in de volgorde van animaties op de dia aan te geven. Deze cijfers verschijnen als het tabblad Animatie op het lint wordt geselecteerd.
-
Selecteer op de dia een object waarop animatie is toegepast.
-
Klik op het tabblad Animatie op het lint, in de groep Tijdsinstellingen, op Eerder verplaatsen of Later verplaatsen.
Met elke klik wordt de positie in de volgorde van het object met één stapje gewijzigd. De nummering in de cijfers voor de animatie wordt aangepast aan de volgorde van de effecten.
Zie ook
Tekst regel voor regel, woord voor woord of letter voor letter weergeven
Een GIF-animatie toevoegen aan een dia
Meerdere animatie-effecten toepassen op één object
Een animatiepadeffect toepassen










