Het verschil tussen twee datums berekenen
Gebruik de functie DATUMVERSCHIL als u het verschil tussen twee datums wilt berekenen. Plaats eerst een begindatum in een cel en een einddatum in een andere. Typ vervolgens een formule zoals een van de volgende.
Waarschuwing: Als de Begindatum groter is dan de Einddatum is het resultaat #GETAL!.
Verschil in dagen
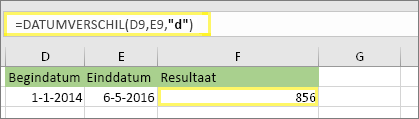
In dit voorbeeld bevindt de begindatum zich in cel D9 en de einddatum in E9. De formule bevindt zich in F9. De “d” geeft als resultaat het aantal volledige dagen tussen de twee datums.
Verschil in weken
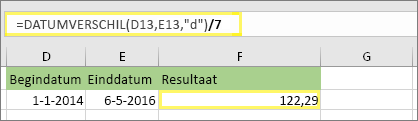
In dit voorbeeld bevindt de begindatum zich in cel D13 en de einddatum in E13. De “d” geeft als resultaat het aantal dagen. Maar let op de /7 aan het einde. Hiermee wordt het aantal dagen gedeeld door 7, omdat er 7 dagen in een week zijn. Houd er rekening mee dat dit resultaat ook moet worden opgemaakt als een getal. Druk op CTRL+1. Klik vervolgens op Getal > Decimale plaatsen: 2.
Verschil in maanden
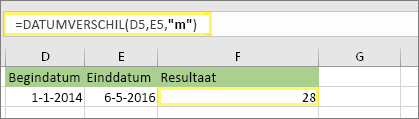
In dit voorbeeld bevindt de begindatum zich in cel D5 en de einddatum in E5. In de formule de “m”geeft als resultaat het aantal volledige maanden tussen de twee dagen.
Verschil in jaren
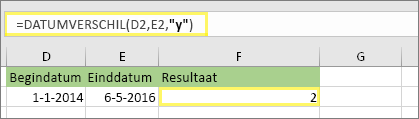
In dit voorbeeld bevindt de begindatum zich in cel D2 en de einddatum in E2. De “y” geeft als resultaat het aantal volledige jaren tussen de twee dagen.
Leeftijd berekenen in samengevoegde jaren, maanden en dagen
U kunt ook de leeftijd of de servicetijd van iemand berekenen. Het resultaat kan bijvoorbeeld “2 jaar, 4 maanden, 5 dagen zijn.”
1. Gebruik DATUMVERSCHIL om het totale aantal jaren te vinden.
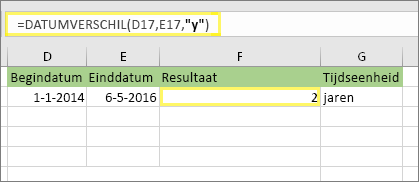
In dit voorbeeld bevindt de begindatum zich in cel D17 en de einddatum in E17. In de formule de “y”- geeft als resultaat het aantal volledige jaren tussen de twee dagen.
2. Gebruik DATUMVERSCHIL opnieuw met “ym” om maanden te zoeken.
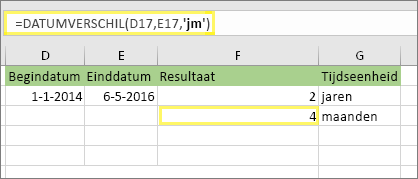
Gebruik in een andere cel de DATUMVERSCHIL-formule met de parameter 'ym'. De 'ym' retourneert het aantal resterende maanden na het laatste volledige jaar.
3. Gebruik een andere formule om dagen te zoeken.
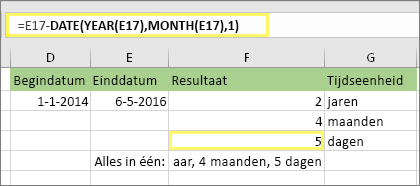
Nu moeten we het aantal resterende dagen vinden. We doen dit door een ander soort formule te schrijven, zoals hierboven wordt weergegeven. Met deze formule wordt de eerste dag van de laatste maand (1-5-2016) afgetrokken van de oorspronkelijke einddatum in cel E17 (6-5-2016). Dit gaat als volgt: Met de functie DATUM wordt eerst de datum, 1-5-2016, gemaakt. Deze wordt gemaakt met behulp van het jaar en de maand in cel E17. Vervolgens vertegenwoordigt de 1 de eerste dag van die maand. Het resultaat voor de functie DATUM is 1-5-2016. Vervolgens wordt dit afgetrokken van de oorspronkelijke einddatum in cel 2017. Het resultaat is dus 6-5-2016 minus 1-5-2016, wat 5 dagen is.
Waarschuwing: We raden u niet aan het argument DATUMVERSCHIL 'md' te gebruiken, omdat hierdoor mogelijk onnauwkeurige resultaten worden berekend.
4. Optioneel: combineer drie formules tot één.

U kunt alle drie de berekeningen in één cel plaatsen, zoals in dit voorbeeld. Gebruik ampersands, aanhalingstekens en tekst. Het is een langere formule om te typen, maar het’is in ieder geval alles in één formule. Tip: Druk op ALT+ENTER om regeleinden in uw formule te plaatsen. Dit maakt het gemakkelijker om te lezen. Druk ook op CTRL+SHIFT+U als u de hele formule niet kunt’zien.
Download onze voorbeelden
U kunt een voorbeeldwerkmap met alle voorbeelden in dit artikel downloaden. U kunt meedoen of uw eigen formules maken.
Voorbeelden van datumberekeningen downloaden
Andere datum- en tijdberekeningen
Zoals u hierboven hebt gezien, berekent de functie DATUMVERSCHIL het verschil tussen een begindatum en een einddatum. In plaats van specifieke datums te typen, kunt u echter ook de functie VANDAAG() in de formule gebruiken. Wanneer u de functie VANDAAG() gebruikt, gebruikt Excel de huidige datum van uw computer voor de datum. Houd er rekening mee dat dit verandert wanneer het bestand op een toekomstige dag opnieuw wordt geopend.
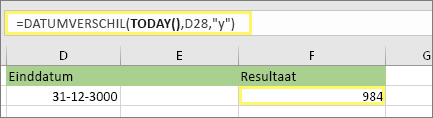
Houd er rekening mee dat op het moment van schrijven de dag 6 oktober 2016 was.
Gebruik NETWORKDAYS. De functie INTL wanneer u het aantal werkdagen tussen twee datums wilt berekenen. U kunt ook weekenden en feestdagen uitsluiten.
Voordat u begint: Bepaal of u feestdagen wilt uitsluiten. Als u dat doet, typt u een lijst met feestdagen in een afzonderlijk gebied of blad. Plaats elke feestdagdatum in een eigen cel. Selecteer vervolgens deze cellen, selecteer Formules > Naam definiëren. Geef het bereik een naam MyHolidaysen klik op OK. Maak vervolgens de formule met behulp van de onderstaande stappen.
1. Typ een begin- en einddatum.
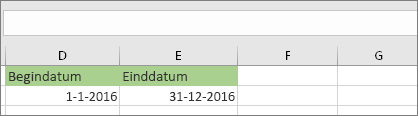
In dit voorbeeld bevindt de begindatum zich in cel D53 en de einddatum in cel E53.
2. Typ in een andere cel een formule als deze:
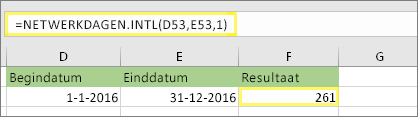
Typ een formule zoals in het bovenstaande voorbeeld. De 1 in de formule bepaalt zaterdag en zondag als weekenddagen en sluit deze uit van het totaal.
Opmerking: Excel 2007 heeft de NETWORKDAYS.INTL functie niet. Het heeft echter wel NETWORKDAYS. Het bovenstaande voorbeeld ziet er als zo uit in Excel 2007: =NETWORKDAYS(D53,E53). U geeft de 1 niet op omdat NETWORKDAYS ervan uit gaat dat het weekend op zaterdag en zondag is.
3. Wijzig indien nodig de 1.
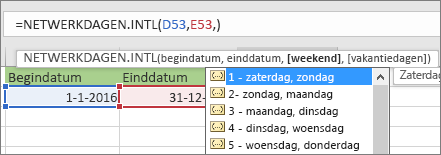
Als zaterdag en zondag niet uw weekenddagen zijn, wijzigt u de 1 in een ander getal in de IntelliSense-lijst. Met 2 worden bijvoorbeeld zondagen en maandagen ingesteld als weekenddagen.
Als u Excel 2007 gebruikt, slaat u deze stap over. De functie NETWORKDAYS van Excel 2007 gaat er altijd vanuit dat het weekend op zaterdag en zondag is.
4. Typ de bereiknaam van de feesdagen.
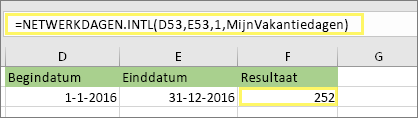
Als u een bereiknaam voor feestdagen hebt gemaakt in de 'bovenstaande sectie Voordat u begint', typt u deze aan het einde als deze. Als u geen feestdagen hebt, kunt u de komma en MyHolidays buiten laten. Als u Excel 2007 gebruikt, is het bovenstaande voorbeeld in plaats daarvan: =NETWORKDAYS(D53,E53,MyHolidays).
Tip: Als u niet’wilt verwijzen naar de naam van een vakantiebereik, kunt u in plaats daarvan ook een bereik typen, zoals D35:E:39. U kunt ook elke vakantie in de formule typen. Als uw feestdagen bijvoorbeeld op 1 en 2 januari 2016 waren, typt u ze als deze: =NETWORKDAYS. INTL(D53,E53,1,{"1/1/2016","2/1/2016"}). In Excel 2007 ziet het er als zo uit: =NETWORKDAYS(D53,E53,{"1/1/2016","1/2/2016"})
U kunt de verstreken tijd berekenen door één keer af te trekken van een andere tijd. Plaats eerst een begintijd in een cel en een eindtijd in een andere. Zorg ervoor dat u een volledige tijd typt, inclusief het uur, minuten, en een spatie vóór de AM- of PM-. Dit doet u als volgt:
1. Typ een begin- en eindtijd.
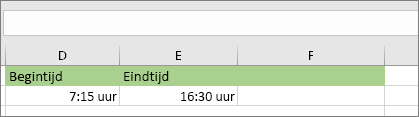
In dit voorbeeld bevindt de begintijd zich in cel D80 en de eindtijd in E80. Zorg ervoor dat u het uur, de minuut, en een spatie typt vóór de AM- of PM-.
2. Stel het u:mm AM/PM formaat in.
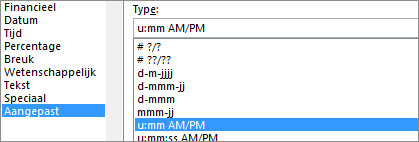
Selecteer beide datums en druk op CTRL + 1 (of 
3. Trek de twee keer er vanaf.
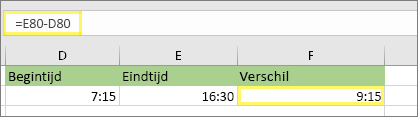
Trek in een andere cel de begintijdcel af van de eindtijdcel.
4. De indeling h:mm instellen.
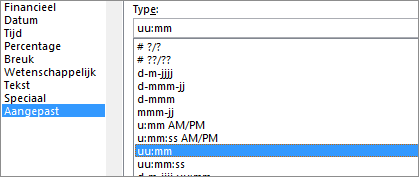
Druk op CTRL+1 (of 
Als u de tijd tussen twee datums en tijden wilt berekenen, kunt u er gewoon een van de andere aftrekken. U moet echter opmaak toepassen op elke cel om ervoor te zorgen dat Excel het gewenste resultaat retourneert.
1. Typ twee volledige datums en tijden.
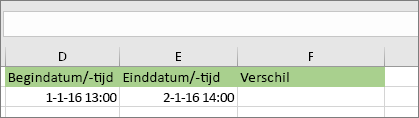
Typ in één cel een volledige begindatum/-tijd. Typ in een andere cel een volledige einddatum/-tijd. Elke cel moet een maand, dag, jaar, uur, minuut, en een spatie vóór am of PM hebben.
2. Stel de 14-03-12-13:30-indeling in.
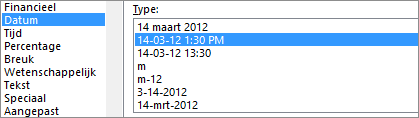
Selecteer beide cellen en druk vervolgens op CTRL + 1 (of 
3. Trek de twee er vanaf.
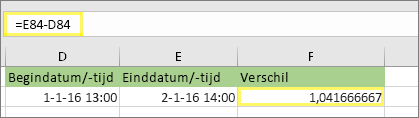
Trek in een andere cel de begindatum/-tijd af van de einddatum/-tijd. Het resultaat ziet er waarschijnlijk uit als een getal en een decimaal getal. U lost dit in de volgende stap op.
4. Stel de indeling [h]:mm in.
![Dialoogvenster Cellen opmaken, aangepaste opdracht, [h]:mm type](https://support.content.office.net/nl-nl/media/2edbd461-d4c5-49a7-a5a2-b6d9329c0411.png)
Druk op CTRL+1 (of 
Verwante onderwerpen
functie DATUMVERSCHIL
functie NETWERKDAGEN.INTL
NETWERKDAGEN
Meer datum- en tijdfuncties
Het verschil tussen twee keer berekenen










