Wanneer iemand een map met u deelt wordt deze weergegeven in de sectie Gedeeld van je OneDrive.com. Als u bewerkingsmachtigingen hebt voor deze gedeelde mappen, kunt u ze toevoegen aan de sectie Mijn bestanden van uw OneDrive om ze gemakkelijker te openen en ermee te werken.
Als u gedeelde mappen op uw pc of Mac wilt weergeven en openen, installeert u de OneDrive-app en synchroniseert u uw mappen met uw apparaat.
Notities:
-
U kunt alleen gedeelde mappen toevoegen aan uw OneDrive, niet aan afzonderlijke gedeelde bestanden.
-
Gedeelde mappen die zijn toegevoegd aan uw OneDrive, gebruiken geen opslagruimte in OneDrive. Ze worden alleen meegeteld in de opslagruimte van de eigenaar van de map.
-
U hebt ook toegang tot gedeelde mappen vanuit uw Gedeelde lijst op OneDrive.com of in de OneDrivemobiele apps. U kunt alle items in de map nog steeds kopiëren, verplaatsen, bewerken, delen, verwijderen en de naam ervan wijzigen.
Een gedeelde map toevoegen aan uw OneDrive
-
Meld u aan bij OneDrive op uw browser met uw persoonlijke Microsoft-account.
-
Selecteer in het linkernavigatiedeelvenster onder OneDrive de optie Gedeeld. Mappen die u kunt toevoegen aan uw OneDrive, zijn gemarkeerd als Kan bewerken.
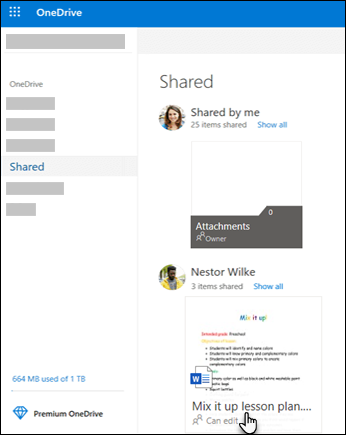
-
Zoek de map die u wilt toevoegen, selecteer de cirkel in de tegel van de map en selecteer vervolgens Snelkoppeling toevoegen aan Mijn bestanden in het bovenste menu. Of klik met de rechtermuisknop op een map en selecteer Snelkoppeling toevoegen aan Mijn bestanden.
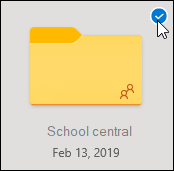
Tip: Als u niet wilt dat de inhoud van de map wordt gesynchroniseerd en gedeeld, kunt u klikken op Downloaden. Hiermee kopieert u de map en de inhoud ervan naar uw computer, niet naar uw OneDrive. De bestanden zijn offline beschikbaar om te bewerken, maar u kunt geen wijzigingen van anderen zien en zij zien uw wijzigingen niet.
Gedeelde bestanden en gedeelde mappen in uw OneDrive verplaatsen
Wanneer u bestanden verplaatst tussen gedeelde mappen, gaan de bestaande machtigingen verloren en krijgt de machtiging uit de map waarnaar u de bestanden verplaatst. Als u een item bijvoorbeeld naar een alleen-lezen map verplaatst, wordt het item ook alleen-lezen. Als u een item verplaatst van een gedeelde map naar een niet-gedeelde map, wordt het item met niemand meer gedeeld. Als u items binnen een gedeelde map verplaatst, verandert er niets in de toegewezen machtigingen.
Hoewel u gedeelde bestanden kunt verplaatsen, kunt u geen gedeelde mappen verplaatsen naar OneDrive.com. Als u OneDrive synchroniseert met uw computer, wordt een gedeelde map die u verplaatst, gekopieerd naar de nieuwe locatie en vervolgens verwijderd uit uw OneDrive. De map is nog steeds beschikbaar in uw lijst Gedeeld.
Opmerking: Wees voorzichtig wanneer u mappen verplaatst, aangezien dit gevolgen kan hebben voor de machtigingen voor het delen van de map. Als u een gedeelde map naar een andere map verplaatst, neemt deze de machtigingen van de doelmap over. Dit betekent dat personen alleen toegang hebben tot de map als ze ook machtigingen hebben voor de doelmap. Als de doelmap niet wordt gedeeld, wordt de map die u verplaatst ook niet meer gedeeld.
U kunt de naam wijzigen van gedeelde mappen die u hebt toegevoegd aan uw OneDrive. De nieuwe naam van de map is alleen zichtbaar voor u en de naam wordt overal weergegeven waar u toegang hebt tot uw OneDrive, inclusief OneDrive.com, de OneDrive-app op uw computer of de mobiele OneDrive-apps. De naamswijziging is niet zichtbaar voor de eigenaar van de gedeelde map en ook niet voor anderen die machtigingen hebben voor de map.
Opmerking: Als u de inhoud van de map wijzigt of de naam ervan verandert, is dit echter wel zichtbaar voor anderen die de map delen.
Gedeelde bestanden en gedeelde mappen verwijderen uit uw OneDrive
Bestanden die verwijderd zijn uit een gedeelde map in OneDrive.com, worden alleen in de Prullenbak van de eigenaar van de gedeelde map geplaatst. Als u uw OneDrive echter synchroniseert op een computer, worden items die zijn verwijderd uit een gedeelde map, weergegeven in de Prullenbak van deze computer.
Opmerking: Alleen de eigenaar van een gedeelde map kan een item herstellen dat uit de map is verwijderd.
Ga als volgt te werk als u een gedeelde map wilt verwijderen uit OneDrive.com:
-
Selecteer in de weergave Bestanden de gedeelde map die u wilt verwijderen.
-
Selecteer Snelkoppeling verwijderen uit Mijn bestanden.
Hiermee wordt de map alleen verwijderd uit uw OneDrive. De map is nog steeds toegankelijk in de lijst Gedeeld. Dit is niet van invloed op de eigenaar of iemand anders die de map deelt. Als u in plaats daarvan de map verwijdert, wordt deze verwijderd uit de OneDrive van alle gebruikers en moet de eigenaar van de map deze zo nodig herstellen.
Opmerking: Als u OneDrive synchroniseert met een of meer computers en een gedeelde map uit uw OneDrive verwijdert, wordt deze ook verwijderd van deze computers.
Als een map niet meer met u wordt gedeeld, wordt deze verwijderd uit uw OneDrive. Als u weer toegang wilt krijgen tot de map, vraagt u de eigenaar of een redacteur of deze de map opnieuw met u wilt delen.
Meer informatie
-
Meer informatie over hoe u bestanden en mappen in OneDrive kunt delen
-
Fixes of tijdelijke oplossingen voor recente problemen in OneDrive
Meer hulp nodig?
|
|
Contact opnemen met ondersteuning
Voor technische ondersteuning gaat u naar Contact opnemen met Microsoft-ondersteuning, voert u uw probleem in en selecteert u Hulp vragen. Als u nog steeds hulp nodig hebt, selecteert u Contact opnemen met de ondersteuning om te worden doorgeleid naar de beste ondersteuningsoptie. |
|
|
|
Beheerders
|












