Formulieren in Access zijn vergelijkbaar met vitrines in een winkel waarmee u gemakkelijker bepaalde artikelen kunt bekijken en zoeken. Omdat formulieren objecten zijn waarmee u en andere gebruikers gegevens aan de Access-bureaubladdatabase kunnen toevoegen of deze gegevens kunnen bewerken of weergeven, is het belangrijk hoe het formulier is ontworpen. Als de Access-bureaubladdatabase door meerdere personen wordt gebruikt, zijn goed ontworpen formulieren van essentieel belang voor de efficiëntie en het nauwkeurig invoeren van gegevens.
Er zijn verschillende manieren om een formulier in een Access-bureaubladdatabase te maken. In dit artikel worden enkele veelgebruikte methoden behandeld.
Wat wilt u doen?
Een formulier maken op basis van een bestaande tabel of query in Access
Als u een formulier wilt maken op basis van een tabel of query in de database, klikt u in het navigatiedeelvenster op de tabel of query die de gegevens voor het formulier bevat. Vervolgens gaat u naar het tabblad Maken en klikt u op Formulier.
Access maakt een formulier en het wordt vervolgens weergegeven in de indelingsweergave. U kunt wijzigingen in het ontwerp maken, indien nodig kunt u bijvoorbeeld de grootte van de tekstvakken aanpassen aan de gegevens. Zie het artikel Een formulier maken het hulpmiddel voor formulieren voor meer informatie.
Een leeg formulier maken in Access
-
Als u een formulier wilt maken dat geen besturingselementen of vooraf opgemaakte elementen bevat, gaat u naar het tabblad Maken en klikt u op Leeg formulier. In Access wordt een leeg formulier geopend in de indelingsweergave en het veldenlijstvenster wordt weergegeven.
-
Klik in het veldenlijstvenster op het plusteken (+) naast de tabellen die de velden bevatten die in het formulier moeten worden weergegeven.
-
U voegt een veld aan het formulier toe door erop te dubbelklikken of door het naar het formulier te slepen. Als u meerdere velden tegelijk wilt toevoegen, houd u Ctrl ingedrukt, klikt u op de gewenste velden en sleept u de velden vervolgens naar het formulier.
Opmerking: De volgorde van de tabellen in het deelvenster Lijst met velden is afhankelijk van welk deel van het formulier is geselecteerd. Als u geen veld aan het formulier kunt toevoegen, selecteert u een ander deel van het formulier en probeert u opnieuw het veld toe te voegen.
-
Gebruik de hulpmiddelen in de groep Koptekst/voettekst op het tabblad Ontwerp van formulierindeling om een logo, titel of de datum en tijd aan het formulier toe te voegen.
-
Als u een grotere verscheidenheid aan besturingselementen aan het formulier wilt toevoegen, klikt u op Formulierindeling ontwerpen en gebruikt u de hulpmiddelen in de groep Besturingselementen .
Een gesplitst formulier maken in Access
Met een gesplitst formulier ziet u de gegevens tegelijk in twee weergaven: een formulierweergave en een gegevensbladweergave. Het werken met gesplitste formulieren biedt u de voordelen van beide formuliertypen in één formulier. U kunt bijvoorbeeld het gegevensbladdeel van het formulier gebruiken om snel een record te zoeken en vervolgens het formulierdeel gebruiken om de record te bekijken of te bewerken. De twee weergaven zijn aan dezelfde gegevensbron gekoppeld en worden voortdurend met elkaar gesynchroniseerd.
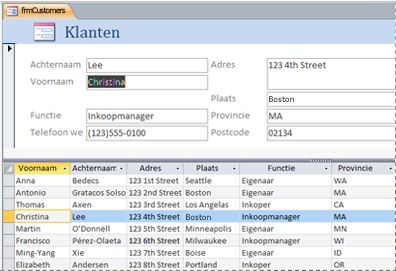
Als u een nieuw gesplitst formulier wilt maken met de functie Gesplitst formulier, klikt u in het navigatiedeelvenster op de tabel of query met de gegevens en klikt u vervolgens op het tabblad Maken op Meer formulieren en vervolgens op Gesplitst formulier.
Het formulier wordt gemaakt en u kunt het ontwerp van het formulier aanpassen. U kunt bijvoorbeeld, indien nodig, de grootte van de tekstvakken aan de gegevens aanpassen. Zie het artikel over het maken van een gesplitst formulier voor meer informatie over het werken met een gesplitst formulier.
Een formulier maken waarin meerdere records worden weergegeven in Access
In een formulier met meerdere items, ook wel een doorlopend formulier genoemd, kunt u gegevens van meerdere records tegelijk weergeven. Dit formulier is gemakkelijker aan te passen dan een gegevensblad. Bij doorlopende formulieren kunt u gebruikmaken van de functie Meerdere items.
-
Klik in het navigatiedeelvenster op de tabel of query die de gegevens bevat die in uw formulier moeten worden weergegeven.
-
Klik op het tabblad Maken op Meer formulieren > Meerdere items.
Het formulier wordt gemaakt en vervolgens weergegeven in de indelingsweergave. In de indelingsweergave kunt u het formulierontwerp wijzigen terwijl de gegevens worden weergegeven. U kunt bijvoorbeeld de grootte van de tekstvakken aanpassen aan de hoeveelheid gegevens. Zie Een formulier maken met de functie Meerdere items voor meer informatie.
Een formulier maken dat een subformulier bevat in Access
Wanneer u met gerelateerde gegevens werkt die zijn opgeslagen in aparte tabellen, moet u vaak in hetzelfde formulier gegevens weergeven van meerdere tabellen of query's. U kunt dit heel gemakkelijk doen door gebruik te maken van subformulieren. Er bestaan verschillende methoden om een subformulier toe te voegen. Welke methode u kiest, is afhankelijk van uw specifieke wensen. Raadpleeg Een formulier met een subformulier maken (een-op-veel-formulier) voor meer informatie.
Aanvullende informatie
Er zijn verschillende mogelijkheden om uw formulieren aan te passen. Hieronder volgt een overzicht:
|
Opties |
Zie deze informatiebron |
|---|---|
|
Als u wilt kunnen selecteren welke velden in het formulier worden weergegeven, gebruikt u de wizard Formulier om het formulier te maken. |
|
|
Het toevoegen van tabbladen aan een formulier kan het formulier overzichtelijker en gebruiksvriendelijker maken, vooral als het formulier veel besturingselementen bevat. |
|
|
Met een besturingselement voor een webbrowser kunt u webpagina's in een formulier weergeven. U kunt het besturingselement koppelen aan velden of besturingselementen in uw database om dynamisch te bepalen welke pagina moet worden weergegeven. U kunt bijvoorbeeld adresgegevens in een database gebruiken om aangepaste plattegronden te maken op de plattegrondwebsite of u kunt productgegevens in een database gebruiken om te zoeken naar artikelen op de website van een leverancier. |
|
|
In Access worden lay-outhulplijnen weergegeven waarmee u besturingselementen in een formulier kunt uitlijnen. Lees hoe u besturingselementen afzonderlijk kunt verplaatsen en groter of kleiner kunt maken. |
Besturingselementen afzonderlijk verplaatsen en groter of kleiner maken |










