Als u de inhoud van een werkbladcel in een vorm, tekstvak of grafiekelement wilt weergeven, kunt u de vorm, het tekstvak of het grafiekelement koppelen aan de cel met de gegevens die u wilt weergeven. Met de opdracht Camera 
Omdat de cel of het celbereik is gekoppeld aan het afbeeldingsobject, worden wijzigingen die u aanbrengt in de gegevens in die cel of dat celbereik automatisch weergegeven in het grafische object.
-
Als u geen vorm of tekstvak in het werkblad hebt, gaat u als volgt te werk:
-
Als u een vorm wilt maken, klikt u op het tabblad Invoegen in de groep Illustraties op Vormen en klikt u vervolgens op de vorm die u wilt gebruiken.
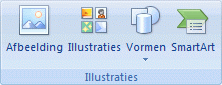
-
Als u een tekstvak wilt maken, klikt u op het tabblad Invoegen in de groep Tekst op Tekstvak en sleept u het tekstvak in de gewenste grootte van het tekstvak.

-
-
Klik op het werkblad op de vorm of het tekstvak waaraan u de celinhoud wilt koppelen.
-
Typ in de formulebalk een gelijkteken (=).
-
Klik op de werkbladcel met de gegevens of tekst waarnaar u een koppeling wilt maken.
Tip: U kunt ook de verwijzing naar de werkbladcel typen. Voeg de naam van het blad toe, gevolgd door een uitroepteken; bijvoorbeeld =Blad1! F2.
-
Druk op Enter.
De inhoud van de cel wordt weergegeven in de vorm of het tekstvak dat u hebt geselecteerd.
Opmerking: U kunt deze procedure niet gebruiken in een krabbel, lijn of verbindingsvorm.
-
Klik in een grafiek op de titel, het label of het tekstvak dat u wilt koppelen aan een werkbladcel of ga als volgt te werk om deze te selecteren in een lijst met grafiekelementen.
-
Klik op een grafiek.
Hiermee worden de Hulpmiddelen voor grafieken weergegeven, waarbij de tabbladen Ontwerp, Indeling en Opmaak beschikbaar komen.
-
Klik op het tabblad Opmaak in de groep Huidige selectie op de pijl naast het vak Grafiekelementen en klik op het gewenste grafiekelement.
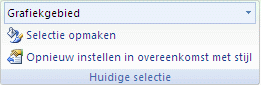
-
-
Typ in de formulebalk een gelijkteken (=).
-
Selecteer in het werkblad de cel met de gegevens of tekst die u wilt weergeven in de titel, het label of het tekstvak van de grafiek.
Tip: U kunt ook de verwijzing naar de werkbladcel typen. Voeg de naam van het blad toe, gevolgd door een uitroepteken, bijvoorbeeld Blad1! F2
-
Druk op Enter.
De inhoud van de cel wordt weergegeven in de titel, het label of het tekstvak dat u hebt geselecteerd.
-
Als u dit nog niet hebt gedaan, voegt u Camera

-
Klik op de pijl naast de werkbalk en klik vervolgens op Meer opdrachten.
-
Selecteer onder Kies opdrachten uit de optie Alle opdrachten.
-
Selecteer Camera in de lijst, klik op Toevoegen en klik vervolgens op OK.
-
-
Selecteer het celbereik.
-
Klik op de werkbalk Snelle toegang op Camera

-
Klik op een locatie in een werkblad of grafiek waar u de afbeelding van het celbereik wilt invoegen.
De inhoud van het celbereik wordt weergegeven in de afbeelding.
-
Als u de afbeelding wilt opmaken of andere bewerkingen wilt uitvoeren, klikt u met de rechtermuisknop op de afbeelding en kiest u een opdracht.
U kunt bijvoorbeeld op de opdracht Afbeelding opmaken klikken om de rand te wijzigen of de achtergrond transparant te maken.
Meer hulp nodig?
U kunt altijd uw vraag stellen aan een expert in de Excel Tech Community of ondersteuning vragen in de Communities.










