Maak uw werk en pc toegankelijk

Of u nu inhoud voor anderen maakt of uw computer aanpast, gebruik Microsoft 365 en Windows 10 om met vertrouwen inhoud te maken en uw pc aan te passen.
Dicteren gebruiken in Office

Gebruik Dicteren om een bestand in te spreken in plaats van in te typen.
-
Selecteer Start > Dicteren.
-
Begin te praten. Terwijl u praat, verschijnt er tekst in uw bestand.
-
Selecteer Dicteren om te stoppen met typen.
Opmerking: In Outlook moet u Bericht > Dicteren selecteren om te beginnen met dicteren.
Wilt u meer zien?
Gebruik Dicteren in Windows

Gebruik Dicteren om overal op uw pc gesproken woorden om te zetten in tekst met Windows 10.
-
Selecteer een tekstveld.
-
Druk op de Windows-toets + H om de dicteerbalk te openen.
-
Begin te praten. Terwijl u praat, verschijnt er tekst.
-
Selecteer Microfoon om het dicteren te beëindigen of zeg: "Stop dicteren".
Opmerking: Dicteren is alleen beschikbaar voor de Engelssprekende markt in de V.S. Uw pc moet met internet zijn verbonden.
Wilt u meer zien?
Gebruik Dicteren om te praten tegen in plaats van te typen op uw pc
Documenttoegankelijkheid controleren in Word

Gebruik Toegankelijkheidscontrole om veelvoorkomende problemen met de toegankelijkheid van een document te vinden en op te lossen.
-
Selecteer Controleren > Toegankelijkheid controleren.
-
Selecteer in het deelvenster wat u wilt oplossen.
-
Bekijk Fouten, waarschuwingen en tips in het deelvenster Toegankelijkheidscontrole.
Wilt u meer zien?
Office Accessibility Center - Informatie voor personen met een beperking
Inclusievere presentaties maken

Ontdek tips om de toegankelijkheid in uw PowerPoint-dia's te verbeteren.
-
Gebruik Designer om dia's te ontwerpen en alternatieve tekst voor uw foto's te genereren. Klik met de rechtermuisknop op een afbeelding en selecteer Alternatieve tekst bewerken om deze te wijzigen.
-
Selecteer Toegankelijkheid controleren om toegankelijkheidsproblemen in uw bestand te identificeren.
-
Selecteer Ondertitels starten om live ondertitels in te zetten terwijl u presenteert.
Opmerking: Voor live ondertitels moet u de Microsoft Translator-invoeging voor PowerPoint installeren.
Wilt u meer weten?
Probeer het met sjablonen

Een voorbeeld van de meest populaire toegankelijkheidssjablonen van PowerPoint die volledig zijn geoptimaliseerd voor menen met visuele beperkingen.
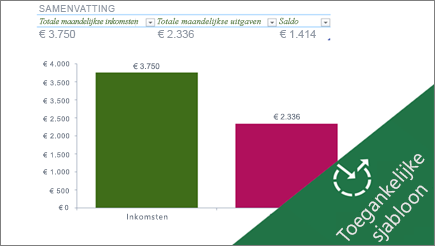
Maak uw eigen toegankelijke maandelijks budget in Excel of maak nieuwe voor mensen die blind zijn of slechtziend.

Pas deze toegankelijke PowerPoint-sjabloon aan of volg de tips om uw eigen toegankelijke presentatie te maken.










