Werk van leerlingen/studenten beoordelen in één notitieblok
Volg deze stappen als u opdrachten van leerlingen/studenten in één klasnotitieblok bekijkt:
-
Open OneNote 2013 of 2016.
-
Selecteer het klasnotitieblok dat u wilt controleren.
-
Selecteer Klasnotitieblok op het lint van OneNote.
-
Selecteer Werk van leerling/student beoordelen en vervolgens de sectie met het werk van de leerling die u wilt controleren. Bijvoorbeeld: Huiswerk.
-
Wanneer het deelvenster Werk van leerling/student beoordelen wordt weergegeven, selecteert u een opdracht om de leerlingen/studenten weer te geven die werk hebben ingeleverd. Opdrachten die leerlingen/studenten hebben bewerkt, worden vetgedrukt weergegeven. Namen van leerlingen/studenten worden vet weergegeven wanneer er wijzigingen zijn die u nog niet hebt gezien.
-
Gebruik de selectievakjes Leerlingen/studenten sorteren op achternaam of Alles uitvouwen.
-
Selecteer een leerling/student om het werk van deze persoon te controleren. Nadat u de opdracht van een leerling/student hebt bekeken, wordt de naam niet meer vetgedrukt weergegeven, tenzij de leerling/student de opdracht later weer bewerkt.
-
Sluit het zijpaneel Werk van leerling/student beoordelen wanneer u klaar bent.
Werk van leerlingen/studenten controleren in notitieblokken
Volg deze stappen als u opdrachten in meerdere klasnotitieblokken tegelijk wilt bekijken. Dit is met name handig voor docenten die meerdere klassen met dezelfde inhoud instrueren.
-
Open OneNote 2013 of 2016.
-
Selecteer Klasnotitieblok op het lint van OneNote.
-
Selecteer Werk van leerlingen/studenten beoordelen > Cross Notebook Review.
-
Wanneer het deelvenster Werk van student beoordelen wordt weergegeven, kiest u de klasnotitieblokken en notitiebloksecties die u wilt controleren. Bijvoorbeeld: Toewijzingen.
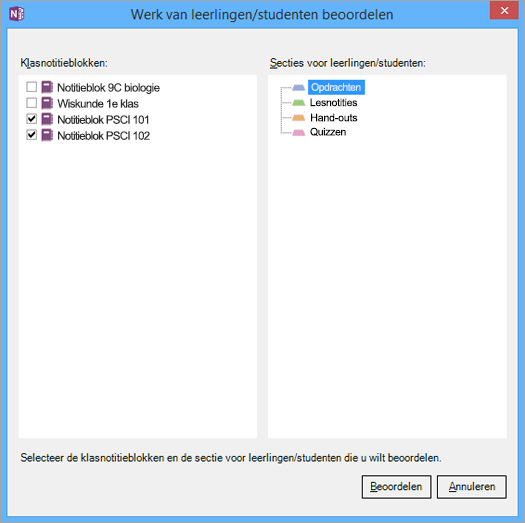
-
Selecteer Controleren.
-
Opdrachten die leerlingen/studenten hebben bewerkt, worden vetgedrukt weergegeven. Gebruik de vervolgkeuzelijstpictogrammen om de lijst met leerlingen/studenten in elke klas uit te vouwen. De namen van leerlingen/studenten worden vetgedrukt weergegeven wanneer er wijzigingen zijn die u nog niet hebt gezien. Gebruik de selectievakjes Leerlingen/studenten sorteren op achternaam of Alles uitvouwen.
-
Selecteer een leerling/student om het werk van deze persoon te controleren. Nadat u de opdracht van een leerling/student hebt bekeken, wordt de naam niet meer vetgedrukt weergegeven, tenzij de leerling/student de opdracht later weer bewerkt.
-
Sluit het zijpaneel Werk van leerling/student beoordelen wanneer u klaar bent.
Werk van leerlingen/studenten beoordelen in één notitieblok
-
Open OneNote.
-
Selecteer het klasnotitieblok dat u wilt controleren.
-
Selecteer het tabblad Klasnotitieblok op het OneNote-lint en selecteer vervolgens Werk van leerling/student beoordelen.
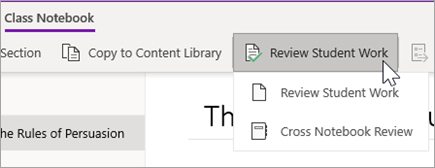
-
Wanneer het deelvenster Werk van student beoordelen wordt weergegeven, selecteert u de sectie student die u wilt controleren en vervolgens Volgende. Bijvoorbeeld: Hand-outs.
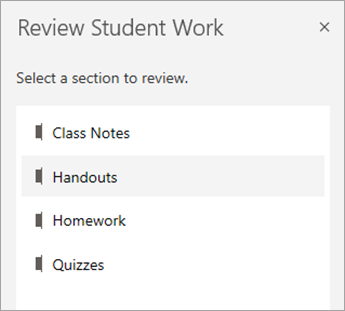
-
Kies een pagina en selecteer Volgende.
Opmerking: Schakel de wisselknop in om pagina's op te nemen die uw leerlingen/studenten hebben gekopieerd uit de inhoudsbibliotheek. De pagina's die u standaard ziet, zijn de pagina's die u hebt toegewezen aan of gedistribueerd aan leerlingen/studenten met behulp van het hulpprogramma Pagina distribueren .
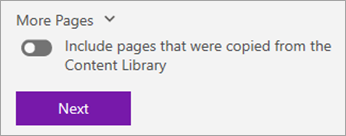
-
Kies de naam van een leerling/student in de lijst om zijn/haar werk te beoordelen. Selecteer Voornaam of Achternaam om de sortering van de lijst te wijzigen.
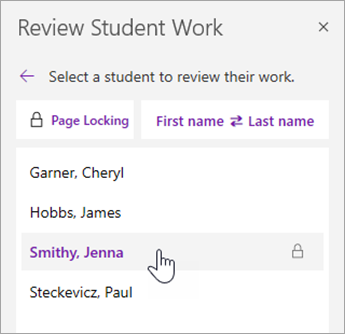
Tips:
-
Als u wilt voorkomen dat leerlingen/studenten een pagina bewerken die u bekijkt, selecteert u Paginavergrendeling. Schakel het selectievakje naast de naam van een leerling/student in om afzonderlijk te vergrendelen of schakel het selectievakje Alles selecteren in om voor iedereen te vergrendelen. Wanneer u klaar bent, selecteert u Toepassen.
-
Als u pagina's wilt ontgrendelen, keert u terug naar het deelvenster Werk van student controleren en selecteert u opnieuw Paginavergrendeling .
-
-
Sluit het deelvenster Werk van leerling/student beoordelen wanneer u klaar bent.
Werk van leerlingen/studenten controleren in notitieblokken
Volg deze stappen om opdrachten voor meerdere klasnotitieblokken tegelijk te bekijken. Dit is met name handig voor docenten die meerdere klassen met dezelfde inhoud instrueren.
-
Selecteer Klasnotitieblok en navigeer naar uw klasnotitieblokken.
-
Selecteer Werk van leerlingen/studenten beoordelen > Cross Notebook Review.
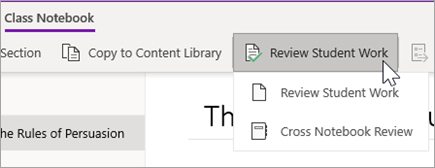
-
Schakel de selectievakjes in naast de notitieblokken met werk die u wilt controleren. Selecteer Next.
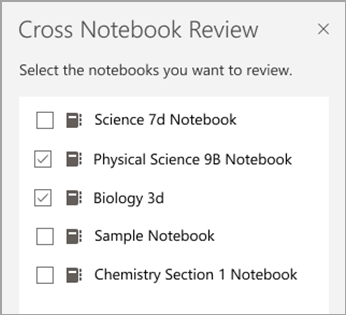
-
Selecteer een sectie die u wilt controleren en vervolgens een pagina. Bijvoorbeeld: Toetsen, Huiswerk 3. Vouw een sectiegroep uit om alle secties weer te geven.
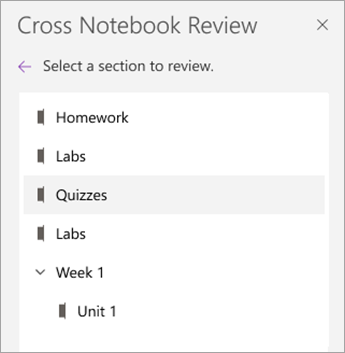
-
Kies de naam van een leerling/student in de lijst om zijn of haar werk te beoordelen. Selecteer Voornaam of Achternaam om de sortering van de lijst te wijzigen.
Tips:
-
Als u wilt voorkomen dat leerlingen/studenten een pagina bewerken die u bekijkt, selecteert u Paginavergrendeling. Schakel het selectievakje naast de naam van een leerling/student in om afzonderlijk te vergrendelen of schakel het selectievakje Alles selecteren in om voor iedereen te vergrendelen. Wanneer u klaar bent, selecteert u Toepassen.
-
Als u pagina's wilt ontgrendelen, keert u terug naar het deelvenster Werk van student controleren en selecteert u opnieuw Paginavergrendeling .
-
-
Sluit het deelvenster Cross Notebook Review wanneer u klaar bent.










