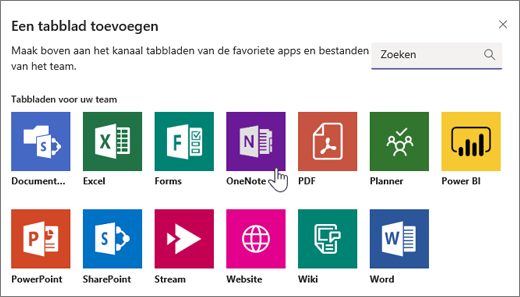Een groepsproject laten uitblinken in Microsoft Teams
Laten we eens kijken: we hebben allemaal problemen ondervonden bij het werken aan groepsprojecten. Het coördineren van vergadertijden persoonlijk of het bepalen waar bestanden moeten worden geüpload, kan een enorm gedoe zijn.
Maar hier is Microsoft Teams. In Teams kunnen groepsleden op verschillende manieren samenwerken aan projecten. Hier volgen enkele van die geweldige manieren waarop u kunt samenwerken in Teams.
Opmerking: Sommige van deze functies zijn mogelijk niet beschikbaar in Microsoft Teams, afhankelijk van de instellingen van uw school of district.

1. Samenwerken op het tabblad Gesprekken
Het tabblad Berichten in het kanaal Algemeen van een team fungeert een beetje als een sociale mediathread, maar om werk gedaan te krijgen.
Start gesprekken en krijg de aandacht van mensen door Nieuw gesprek te selecteren en hun namen te @mentioning in het vak Opstellen voordat u uw bericht plaatst. Selecteer 
2. Uw eigen team maken
Microsoft Teams is niet alleen voor de klas. U kunt uw eigen studiegroepen maken door uw klasgenoten uit te nodigen voor een team. Selecteer + Deelnemen aan of team maken > Een nieuw team maken en kies het type Ander team. De app toont u hoe u een naam opgeeft voor het team en enkele mensen uitnodigt. Dan kunt u aan de slag!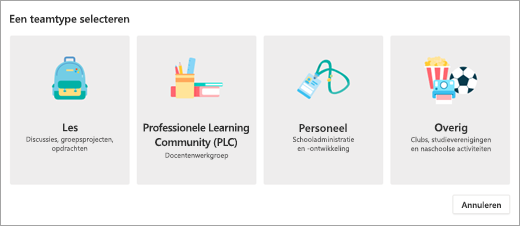
3. Groepsvideogesprekken in Teams
Kunt u als groep elkaar niet persoonlijk zien? Geen probleem! Selecteer de pictogrammen voor audio of video in een groepschat om nu een telefoongesprek starten. U tijdens het chatten gewoon schermen delen en deze bespreken.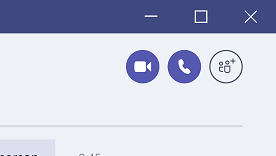
4. Samenwerken aan documenten
Microsoft 365 bestandstypen zoals Word, PowerPoint en Excel kunnen rechtstreeks vanuit Teams worden gecombineerd.
Selecteer een document om het te openen en selecteer vervolgens Bewerken in Teams. Selecteer de knop Gesprek starten om een document op te schuiven en rechts van het bestand een gesprek te starten. Wissel ideeën uit terwijl u samen naar het document kijkt.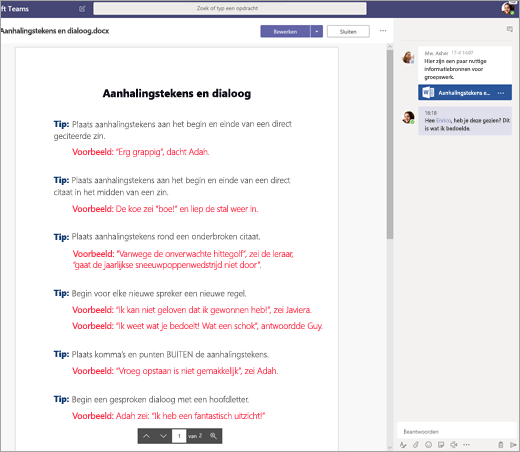
5. Samenwerken aan notities in OneNote in Teams
Als uw klasteam een gekoppelde OneNote Klasnotitieblok gebruikt, navigeert u naar de klas en selecteert u Klasnotitieblok. Daar kunnen u en uw klasgenoten samen brainstormen in de ruimte voor samenwerking. Alle kanalen die uw docent aan het team heeft toegevoegd, worden ook weergegeven als secties in de ruimte voor samenwerking.
Als u in uw eigen team werkt, selecteert u Toevoegen en > OneNote in een kanaal om een nieuw tabblad toe te voegen en een OneNote notitieblok te maken dat uw hele team kan delen.