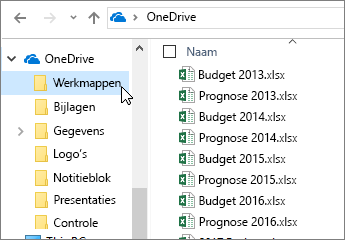Zie tips voor Excel voor het web
Tip 1: Het tabblad Start bevat de meestgebruikte functies
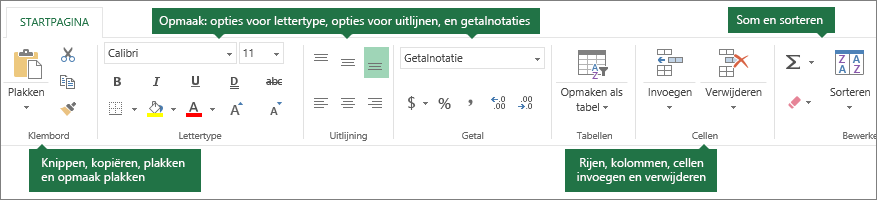
-
Klembordfuncties als knippen, kopiëren en plakken.
-
Opmaakfuncties voor lettertypen, uitlijning en getallen.
-
Functies om te werken met tabellen en cellen.
-
Bewerkingsfuncties voor automatisch optellen, sorteren en gegevens zoeken.
Tip 2: Het tabblad Invoegen is voor tabellen, grafieken enzovoort.
Gebruik het tabblad Invoegen om functies, formulieren, tabellen, afbeeldingen, vormen, grafieken en hyperlinks in te voegen.
Om rijen, kolommen en cellen in te voegen, gaat u naar de rechterkant van het tabblad Start.
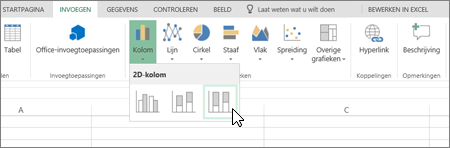
Tip 3: Een formulier maken om gegevens te verzamelen
-
Selecteer Invoegen > Formulieren > Nieuw formulier.
-
Voeg uw vragen en antwoorden toe.
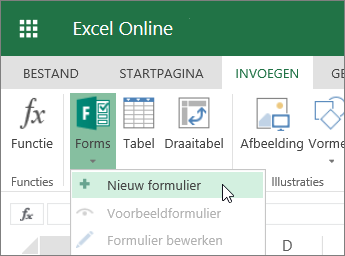
Tip 4: Kolommen en rijen blokkeren
Blokkeer kolommen en rijen om ze in beeld te houden terwijl u door uw gegevens bladert.
-
Selecteer de cel onder de rijen en rechts van de kolommen die u wilt blokkeren.
-
Klik vervolgens opWeergave > Titels blokkeren > Titels blokkeren.
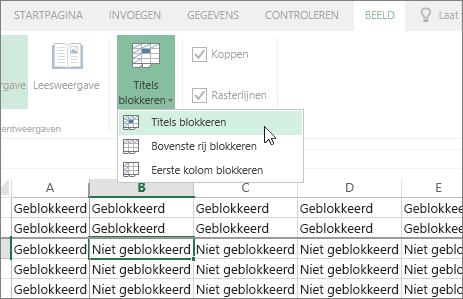
Tip 5: Gegevens filteren met een tabel
Maak van uw gegevens een tabel om filters te maken:
-
Klik in uw gegevens.
-
Selecteer Invoegen > Tabel.
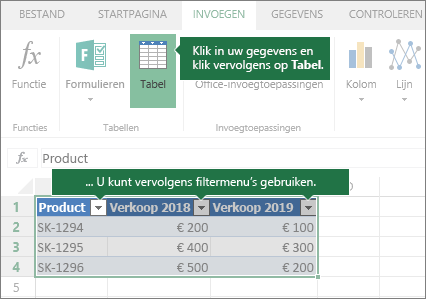
Tip 6: Het bereik automatisch bepalen met AutoSom
Als u getallen hebt in doorlopende cellen, gebruikt u de knop AutoSom 
-
Selecteer de cel onder of rechts van het bereik om op te tellen.
-
Selecteer Start >

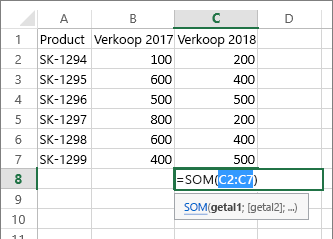
Tip 7: Offline werken
OneDrive synchroniseert bestanden met uw computer.
-
Open Verkenner of de Mac Finder. U ziet OneDrive aan de linkerkant.
-
U kunt bestanden kopiëren naar deze map, deze verplaatsen of ze hernoemen.
Als u de verbinding met internet verbreekt, kunt u deze bestanden offline openen en bewerken. Wanneer u opnieuw verbinding maakt, worden deze gesynchroniseerd naar OneDrive.