Als een formule die u probeert te maken niet wordt opgelost in Excel, wordt mogelijk een foutbericht zoals dit weergegeven:
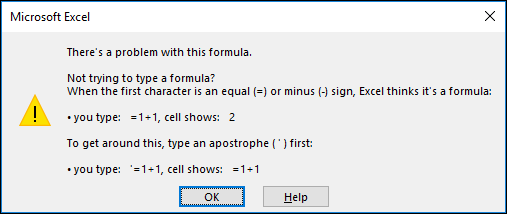
Helaas betekent dit dat Excel niet kan begrijpen wat u probeert te doen, dus moet u uw formule bijwerken of ervoor zorgen dat u de functie correct gebruikt.
Tip: Er zijn enkele veelvoorkomende functies waar u problemen kunt ondervinden. Zie COUNTIF, SUMIF, VERT.ZOEKEN of ALS voor meer informatie. U ziet hier ook een lijst met functies .
Keer terug naar de cel met de onjuiste formule, die in de bewerkingsmodus zal staan, en Excel markeert de plaats waar het probleem zich voordoet. Als u nog steeds niet weet wat u van daaruit moet doen en opnieuw wilt beginnen, kunt u opnieuw op ESC drukken of de knop Annuleren selecteren in de formulebalk, waardoor u uit de bewerkingsmodus komt.
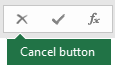
Als u verder wilt gaan, dan bevat de volgende controlelijst stappen om na te gaan wat er kan zijn misgegaan. Selecteer de koppen voor meer informatie.
Opmerking: Als u Microsoft 365 voor het web gebruikt , ziet u mogelijk niet dezelfde fouten of zijn de oplossingen mogelijk niet van toepassing.
Formules met meer dan één argument maken gebruik van lijstscheidingstekens om hun argumenten te scheiden. Welk scheidingsteken wordt gebruikt, kan variëren, afhankelijk van de landinstellingen van het besturingssysteem en de Excel-instellingen. De meest voorkomende lijstscheidingstekens zijn komma ',' en puntkomma ';'.
Een formule wordt verbroken als een van de functies onjuiste scheidingstekens gebruikt.
Zie voor meer informatie: Formulefouten wanneer het lijstscheidingsteken niet correct is ingesteld
Excel genereert diverse hekjes (#) zoals #WAARDE!, #VERW!, #GETAL, #N/B, #DEEL/0!, #NAAM?, en #LEEG!, om aan te geven dat iets in uw formule niet goed werkt. Bijvoorbeeld de #WAARDE! fout wordt veroorzaakt door onjuiste opmaak of niet-ondersteunde gegevenstypen in argumenten. Of u ziet de #VERW! fout als een formule verwijst naar cellen die zijn verwijderd of vervangen door andere gegevens. Bij elke fout wordt u op een andere manier geholpen.
Opmerking: #### is geen fout in verband met een formule. Het betekent alleen maar dat de kolom niet breed genoeg is om de inhoud weer te geven. U kunt de kolom breder maken door de rand ervan te slepen of door naar Start > Opmaak > Kolombreedte AutoAanpassen te gaan.
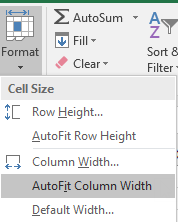
Raadpleeg een van de volgende onderwerpen die overeenkomen met de hekje-fout die u ziet:
Elke keer dat u een werkblad opent met formules die verwijzen naar waarden in andere werkbladen, wordt u gevraagd om de verwijzingen bij te werken of de huidige te behouden.
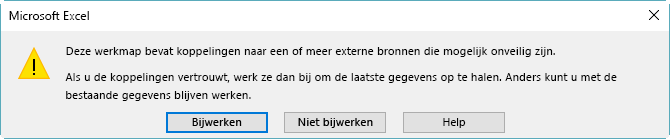
In Excel wordt het bovenstaande dialoogvenster weergegeven, om ervoor te zorgen dat de formules in het huidige werkblad altijd naar de meest bijgewerkte waarde verwijzen, voor het geval de verwijzingswaarde is gewijzigd. U kunt kiezen voor het wel of niet bijwerken van de verwijzingen. Zelfs als u ervoor kiest de verwijzingen niet bij te werken, kunt u de koppelingen in het werkblad altijd handmatig bijwerken wanneer u maar wilt.
U kunt de weergave van het dialoogvenster voordat u begint altijd uitschakelen. Hiervoor gaat u naar Opties voor bestands > > Geavanceerde > Algemeen en schakelt u het vakVragen om automatische koppelingen bij te werken uit.
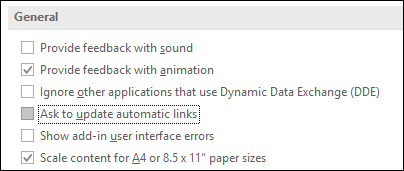
Belangrijk: Als dit de eerste keer is dat u werkt met verbroken koppelingen in formules, als u een vernieuwingsfunctie nodig hebt voor het oplossen van verbroken koppelingen of als u niet weet of u de verwijzingen moet bijwerken, raadpleegt u Besturingselement wanneer externe verwijzingen (koppelingen) worden bijgewerkt.
Als de formule niet de waarde weergeeft, gaat u als volgt te werk:
-
Zorg ervoor dat Excel is ingesteld om formules weer te geven in uw spreadsheet. Selecteer hiervoor het tabblad Formules en selecteer in de groep FormulecontroleFormules weergeven.
Tip: U kunt ook de sneltoets Ctrl + ` (de toets boven de Tab-toets) gebruiken. Als u dit doet, worden de kolommen automatisch breder gemaakt om uw formules weer te geven. Maar maakt u zich geen zorgen, wanneer u terugschakelt naar de normale weergave, wordt de oorspronkelijke breedte van de kolommen weer hersteld.
-
Als de stap hierboven het probleem nog steeds niet oplost, is het mogelijk dat de cel is opgemaakt als tekst. U kunt met de rechtermuisknop klikken op de cel en selecteer Celeigenschappen > Algemeen (of druk op Ctrl + 1) en druk op F2 > Enter om de indeling te wijzigen.
-
Als u een kolom hebt met een groot celbereik dat is opgemaakt als tekst, kunt u het bereik selecteren, de getalnotatie van uw keuze toepassen en naar Gegevens > Tekst naar kolom > Voltooiengaan. Hiermee wordt de indeling toegepast op alle geselecteerde cellen.
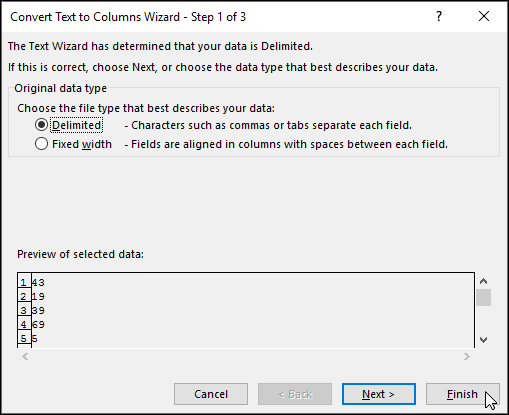
Wanneer een formule niet wordt berekend, moet u controleren of automatische berekening is ingeschakeld in Excel. Formules worden niet berekend als handmatige berekening is ingeschakeld. Volg deze stappen om te controleren op Automatische berekening.
-
Selecteer het tabblad Bestand, selecteer Optiesen selecteer vervolgens de categorie Formules .
-
Controleer in de sectie Berekeningsopties onder Werkmap berekenen of de optie Automatisch is geselecteerd.
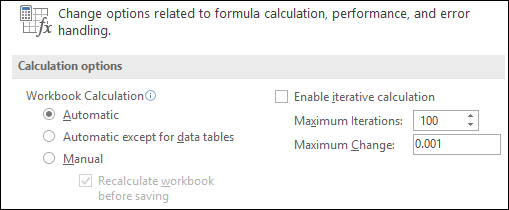
Zie voor meer informatie over berekeningen Herberekening, iteratie of precisie van formules wijzigen.
Een kringverwijzing treedt op wanneer een formule verwijst naar de cel waarin deze zich bevindt. De oplossing is om de formule naar een andere cel te verplaatsen of de syntaxis van de formule te wijzigen in een cel die kringverwijzingen vermijdt. In sommige gevallen heeft u echter kringverwijzingen nodig, omdat ze ervoor zorgen dat uw functies worden herhaald totdat aan een bepaalde numerieke voorwaarde is voldaan. In dergelijke gevallen moet u Verwijderen inschakelen of een kringverwijzing toestaan.
Zie Kringverwijzing verwijderen of toestaan voor meer informatie over kringverwijzingen.
Als uw invoer niet met een gelijkteken begint, is het geen formule en wordt deze niet berekend. Dit is een veelgemaakte fout.
Als u iets typt als SOM(A1:A10), wordt de tekenreeks SOM(A1:A10) weergegeven in plaats van het resultaat van een formule. Als u 11/2typt, wordt in Excel ook een datum weergegeven, zoals 2 november of 02-11-2009, in plaats van 11 door 2 te delen.
Om deze onverwachte resultaten te voorkomen, moet u de functie altijd vooraf laten gaan door een gelijkteken. Typ bijvoorbeeld: =SOM(A1:A10) en =11/2.
Wanneer u een functie in een formule gebruikt, moet elk haakje openen vergezeld gaan van een haakje sluiten, omdat de functie anders niet goed werkt. Controleer of elk haakje openen een bijbehorend haakje sluiten heeft. De formule =ALS(B5<0),"Ongeldig",B5*1.05) ’werkt bijvoorbeeld niet omdat er twee haakjes sluiten zijn, maar slechts één haakje openen. De juiste formule is: =ALS(B5<0;"Niet geldig";B5*1,05).
Excel-functies hebben argumentenwaarden die u moet opgeven om de functie te laten werken. Slechts enkele functies (zoals PI of VANDAAG) hebben geen argumenten. Controleer de formulesyntaxis die wordt weergegeven wanneer u begint met typen in de functie om te controleren of de functie de vereiste argumenten heeft.
In de functie HOOFDLETTERS mag u bijvoorbeeld slechts één teksttekenreeks of celverwijzing als argument gebruiken: =HOOFDLETTERS("hallo") of =HOOFDLETTERS(C2).
Opmerking: U ziet de argumenten van de functie in een zwevende functieverwijzingswerkbalk onder de formule terwijl u deze typt.
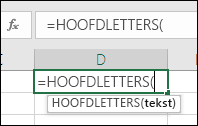
Voor sommige functies, zoals SOM, zijn alleen numerieke argumenten vereist, terwijl andere functies, zoals VERVANGEN, een tekstwaarde vereisen voor ten minste één van hun argumenten. Als u het verkeerde gegevenstype gebruikt, kunnen functies onverwachte resultaten opleveren of de fout #WAARDE! weergeven.
Zie de lijst Excel-functies (per categorie) als u snel de syntaxis van een functie wilt opzoeken.
Voer geen getallen in die zijn opgemaakt met dollartekens ($) of decimale scheidingstekens (,) in formules , omdat dollartekens Absolute verwijzingen en komma's argumentscheidingstekens zijn. In plaats van $1.000 in te voeren, voert u 1000 in de formule in.
Als u opgemaakte getallen in argumenten gebruikt, krijgt u onverwachte berekeningsresultaten, maar u kunt ook de fout #NUM! zien. Als u bijvoorbeeld de formule =ABS(-2.134) invoert om de absolute waarde van -2134 te vinden, toont Excel de #GETAL! fout, omdat de ABS-functie slechts één argument accepteert en de -2 en 134 als afzonderlijke argumenten worden weergegeven.
Opmerking: U kunt het resultaat van de formule opmaken met scheidingstekens voor duizendtallen en valutasymbolen nadat u de formule hebt ingevoerd met getallen zonder opmaak (constanten). Het is in het algemeen geen goed idee om constanten in formules te plaatsen, omdat ze moeilijk te vinden zijn als u ze later moet bijwerken. Bovendien worden ze vaak verkeerd getypt. Het is veel beter om constanten in een eigen cel te plaatsen, waar ze goed zichtbaar zijn en gemakkelijk kunnen worden gevonden en gewijzigd.
De formule levert mogelijk onverwachte resultaten op als het gegevenstype van de cel niet in berekeningen kan worden gebruikt. Als u bijvoorbeeld de eenvoudige formule =2+3 invoert in een cel die is opgemaakt als tekst, kunnen de ingevoerde gegevens niet worden berekend. U ziet in de cel alleen =2+3. U kunt dit oplossen door het celgegevenstype als volgt te wijzigen van Tekst naar Algemeen:
-
Selecteer de cel.
-
Selecteer Start en selecteer de pijl om het Getal of Getalnotatie groep uit te vouwen (of druk op Ctrl + 1). Selecteer vervolgensAlgemeen.
-
Druk op F2 om de cel in te stellen op de bewerkingsmodus en druk vervolgens op Enter om de formule te accepteren.
Een datum die u opgeeft in een cel die het gegevenstype Getal gebruikt, wordt mogelijk als numerieke datumwaarde weergegeven in plaats van als een datum. Als u een getal als datum wilt weergeven, selecteert u een datumnotatie in de galerij Getalnotatie.
Het is vrij gebruikelijk de x als vermenigvuldigingsteken in een formule te gebruiken, maar Excel accepteert alleen het sterretje (*). Wanneer u constanten in een formule gebruikt, wordt in Excel een foutbericht weergegeven en kan de formule automatisch voor u worden opgelost door de x te vervangen door het sterretje (*).
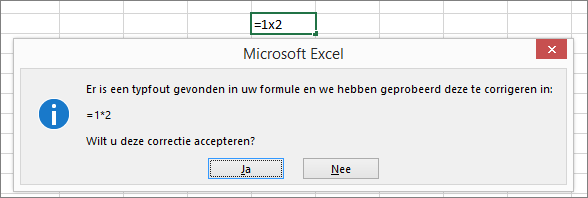
Als u echter celverwijzingen gebruikt, wordt een fout #NAAM? als resultaat gegeven.
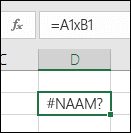
Als u een formule maakt die tekst bevat, moet u die tekst tussen aanhalingstekens plaatsen.
Met bijvoorbeeld de formule ="Vandaag is het " & TEKST(VANDAAG (),"dddd, mmmm dd") wordt de tekst "Vandaag is het " gecombineerd met de resultaten van de functies TEKST en VANDAAG, en dit geeft als resultaat iets als Vandaag is het maandag 30 mei.
In de formule staat na "Vandaag is het " een spatie vóór het aanhalingsteken sluiten, omdat er een spatie moet komen tussen de woorden 'Vandaag is het' en 'maandag 30 mei'. Zonder aanhalingstekens rond de tekst kan de formule de fout #NAAM weergeven?.
U kunt maximaal 64 niveaus met functies in een formule combineren (nesten).
De formule bijvoorbeeld =IF(WORTEL(PI())<2,"Kleiner dan twee!", "Meer dan twee!") heeft 3 functieniveaus; de PI-functie is genest in de WORTEL-functie, die op zijn beurt is genest in de ALS-functie.
Wanneer u een verwijzing naar waarden of cellen in een ander werkblad typt en de naam van dat werkblad een niet-alfabetisch teken (zoals een spatie) bevat, moet u de naam tussen enkele aanhalingstekens (') plaatsen.
Als u bijvoorbeeld de waarde van cel D3 in een werkblad met de naam Eerste kwartaal in dezelfde werkmap wilt weergeven, gebruikt u de volgende formule: ='Eerste kwartaal'!D3. Zonder de aanhalingstekens rond de naam van het werkblad wordt de fout #NAAM? weergegeven.
U kunt ook de waarden of cellen in een ander blad selecteren om ernaar te verwijzen in uw formule. Excel voegt vervolgens automatisch de aanhalingstekens toe rond de namen van de werkbladen.
Wanneer u een verwijzing naar waarden of cellen in een andere werkmap typt, voegt u de naam van de werkmap tussen vierkante haken ([]) toe, gevolgd door de naam van het werkblad met de waarden of cellen.
Als u bijvoorbeeld wilt verwijzen naar de cellen A1 tot en met A8 op het blad Verkoop in de werkmap 2e kwartaal die in Excel is geopend, typt u: =[2e kwartaal.xlsx]Verkoop!A1:A8. Zonder vierkante haken heeft de formule fout #VERW! als resultaat.
Als de werkmap niet in Excel is geopend, typt u het volledige pad naar het bestand.
Bijvoorbeeld =RIJEN('C:\Mijn documenten\[2e kwartaal.xlsx]Verkoop'!A1:A8).
Opmerking: Als het volledige pad spaties bevat, moet u het pad tussen enkele aanhalingstekens plaatsen (aan het begin van het pad en na de naam van de werkmap, voor het uitroepteken).
Tip: De eenvoudigste manier om het pad naar de andere werkmap op te halen, is door de andere werkmap te openen en vervolgens vanuit de oorspronkelijke werkmap =te typen en Alt+Tab- te gebruiken om naar de andere werkmap te gaan. Selecteer een cel op het gewenste blad en sluit vervolgens de bronwerkmap. De formule wordt automatisch bijgewerkt om het volledige pad en naam van het werkblad weer te geven, inclusief de vereiste syntaxis. U kunt het pad zelfs kopiëren en plakken, en gebruiken waar u het maar nodig hebt.
Als een cel wordt gedeeld door een andere cel die nul (0) of geen waarde bevat, wordt de fout #DEEL/0! weergegeven..
U kunt deze fout vermijden door rechtstreeks te testen op de aanwezigheid van de noemer. U kunt gebruiken:
=ALS(B1,A1/B1,0)
Dit staat voor ALS (B1 bestaat, dan A1 delen door B1, anders 0 retourneren).
Controleer altijd of u formules gebruikt die verwijzen naar gegevens in cellen, bereiken, gedefinieerde namen, werkbladen of werkmappen voordat u iets verwijdert. Vervolgens kunt u deze formules vervangen door hun resultaten voordat u de gegevens verwijdert waarnaar wordt verwezen.
Als u de formules niet door de resultaten kunt vervangen, raadpleegt u deze informatie over fouten en mogelijke oplossingen:
-
Als een formule verwijst naar cellen die zijn verwijderd of vervangen door andere gegevens, en als deze een #VERW! foutselecteert u de cel met de #VERW! fout. Selecteer #VERW in de formulebalk. en verwijder het. Voer vervolgens het bereik voor de formule opnieuw in.
-
Als een gedefinieerde naam ontbreekt en een formule die naar die naam verwijst, een fout #NAAM retourneert? , definieert u een nieuwe naam die verwijst naar het gewenste bereik of wijzigt u de formule zodat deze rechtstreeks verwijst naar het celbereik (bijvoorbeeld A2:D8).
-
Als een werkblad ontbreekt en een formule die ernaar verwijst, wordt een #VERW! fout. Er is geen manier om dit op te lossen, helaas kan een verwijderd werkblad niet worden hersteld.
-
Als een werkmap ontbreekt, blijft een formule die ernaar verwijst intact totdat u de formule bijwerkt.
Als de formule bijvoorbeeld luidt =[Map1.xlsx]Blad1!A1 en u Map1.xlsx niet meer hebt, blijven de waarden waarnaar wordt verwezen in die werkmap beschikbaar. Als u echter een formule die naar die werkmap verwijst, bewerkt en opslaat, wordt in Excel het dialoogvenster Waarden bijwerken weergegeven en wordt u gevraagd een bestandsnaam op te geven. Selecteer Annuleren en zorg dat de gegevens niet verloren gaan door de formules die naar de ontbrekende werkmap verwijzen te vervangen door de formuleresultaten.
Als u de inhoud van een cel kopieert, wilt u soms alleen de waarde ervan plakken en niet de onderliggende formule die in de formulebalk wordt weergegeven.
U wilt bijvoorbeeld de resulterende waarde van een formule in en cel van een ander werkblad plakken. Of u wilt de waarden verwijderen die u in een formule hebt gebruikt nadat u de resulterende waarde in een andere cel van het werkblad hebt gekopieerd. Beide acties veroorzaken een ongeldige celverwijzingsfout (#VERW!) wordt weergegeven in de doelcel, omdat er niet meer naar de cellen kan worden verwezen die de waarden bevatten die u in de formule hebt gebruikt.
U vermijdt deze fout door de resulterende waarden van de formule in de doelcellen te plakken zonder de formule mee te plakken.
-
Selecteer in een werkblad de cellen met de resulterende waarden van een formule die u wilt kopiëren.
-
Selecteer op het tabblad Start in de groep KlembordKopiëren

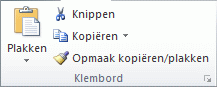
Toetscombinatie: Druk op Ctrl+C.
-
Selecteer de cel in de linkerbovenhoek van het plakgebied.
Tip: Als u de selectie naar een ander werkblad of een andere werkmap wilt verplaatsen of kopiëren, selecteert u op het tabblad van het werkblad of gaat u naar de andere werkmap en selecteert u de cel in de linkerbovenhoek van het plakgebied.
-
Op het tabblad Start in de groep Klembord, selecteerPlakken

Als u wilt begrijpen hoe het uiteindelijke resultaat van een complexe of geneste formule wordt berekend, kunt u die formule evalueren.
-
Selecteer de formule die u wilt evalueren.
-
Selecteer formules > Formule evalueren.
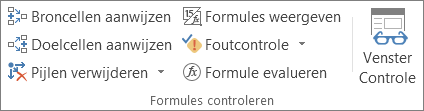
-
Selecteer Evalueren om de waarde van de onderstreepte verwijzing te onderzoeken. Het resultaat van de evaluatie wordt cursief weergegeven.
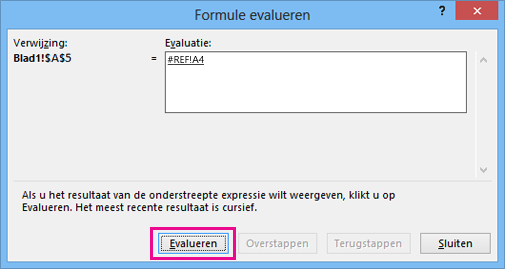
-
Als het onderstreepte deel van de formule een verwijzing naar een andere formule is, selecteert u Stap in om de andere formule weer te geven in het vak Evaluatie . Selecteer Stap uit om terug te gaan naar de vorige cel en formule.
De knop Stap in is’niet beschikbaar wanneer de verwijzing voor de tweede keer wordt weergegeven in de formule of als de formule naar een cel in een andere werkmap verwijst.
-
Ga door totdat elk onderdeel van de formule is geëvalueerd.
De functie Formule evalueren laat u niet noodzakelijkerwijs weten waarom uw formule niet werkt, maar kan wel aangeven waar het probleem zit. Dit kan een erg handig hulpmiddel zijn voor grotere formules waarin het anders lastig zou zijn om het probleem vinden.
Notities:
-
Sommige onderdelen van de functies ALS en KIEZEN worden niet geëvalueerd en de fout #N/B kan worden weergegeven in het vak Evaluatie.
-
Lege verwijzingen worden weergegeven als nulwaarden (0) in het vak Evaluatie.
-
Sommige functies worden telkens opnieuw berekend wanneer het werkblad wordt gewijzigd. Deze functies, waaronder de functies ASELECT, BEREIKEN, INDEX, VERSCHUIVING, CEL, INDIRECT, RIJEN, KOLOMMEN, NU, VANDAAG en ASELECTTUSSEN, kunnen ertoe leiden dat de resultaten in het dialoogvenster Formule evalueren afwijken van de werkelijke resultaten in de cel op het werkblad.
-
Meer hulp nodig?
U kunt altijd uw vraag stellen aan een expert in de Excel Tech Community of ondersteuning vragen in de Communities.
Tip: Als u eigenaar bent van een klein bedrijf en op zoek bent naar meer informatie over het instellen van Microsoft 365, gaat u naar Hulp en educatie voor kleine bedrijven.










