Haal meer uit uw e-mail met Outlook.com. We hebben zoekopdrachten gestroomlijnd zodat u gemakkelijker kunt vinden wat u zoekt. Met nieuwe functies zoals voorbeelden van Bestanden en bijlagen kunt u uw foto's en bestanden weergeven zonder uw postvak IN te verlaten. En nu kunt u emoji's en GIF's toevoegen aan uw berichten.
Opmerking: Deze site biedt hulp voor mensen die gebruikmaken van Outlook.com op een desktopcomputer of een grote tablet, gebruikers van mobiele browsers klikken hier.
ondersteuningscategorieën voor Outlook.com
Email | Agenda | contactpersonen Mensen & | Bestanden & bijlagen | Taken | Premium | Account | Oplossen
Trending topics inOutlook.com
Zie Persoonlijke instellingen voor de nieuwe ervaring voor Mail in Outlook.com als u uw Mail-instellingen wilt wijzigen zodat uw Postvak IN eruitziet en werkt zoals u dat wilt. Bekijk ook het Outlook.com Community forum.
-
Selecteer

-
Selecteer E-mail > Indeling en selecteer in de sectie Postvak IN met prioriteitde optie Mijn berichten niet sorteren.
-
Selecteer

-
Selecteer E-mail > Indeling en kies onder de sectie Leesvenster de optie Weergeven aan de rechterkant, Weergeven aan de onderkant of Verbergen.
-
Selecteer

-
Selecteer E-mail > Indeling en kies onder de sectie Berichtorganisatie of u de nieuwste berichten onder of boven aan de thread wilt weergeven. Als u niet wilt dat uw berichten zijn ingedeeld op gesprek, selecteert u E-mail weergeven als afzonderlijke berichten.
-
Selecteer uw naam of accountafbeelding bovenaan de pagina.
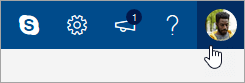
-
Selecteer Account weergeven > Wachtwoord wijzigen.
-
Selecteer in de berichtenlijst het bericht dat u wilt bijvoegen.
-
Sleep het bericht naar het venster waar u berichten opstelt.
-
Plaats de muisaanwijzer onder de onderwerpregel en laat de muisknop los. Het bericht is nu bijgevoegd.
In de nieuwe Outlook.com is de gespreksweergave de standaardweergave voor het lezen van berichten. In deze weergave kan een e-mailthread uit heel veel berichten bestaan. Als een bericht een bijlage bevat, wordt dit aangegeven met een paperclip naast het bericht in de berichtenlijst.
U kunt het bericht met de bijlage vinden door de lijst met berichten in de thread te scannen. Het bewuste bericht wordt aangegeven met een paperclip ernaast.
Op dit moment kunt u niet rechtstreeks een vergadering maken in de nieuwe Outlook.com. U kunt echter wel een agendagebeurtenis maken waarvoor u mensen kunt uitnodigen.
-
Selecteer

-
Selecteer Nieuwe gebeurtenis bovenaan de pagina.
-
Typ een korte beschrijving van de gebeurtenis in het tekstvak, inclusief een titel, datum en tijd.
-
Als u mensen wilt uitnodigen voor het evenement, selecteert u

-
Selecteer Opslaan als dit een afspraak is die u zelf hebt gemaakt of selecteer Verzenden als dit een vergadering met deelnemers is.
Outlook.com help en probleemoplossing
Populaire onderwerpen over probleemoplossing
De blokkering van mijn Outlook.com-account opheffen
Problemen met Outlook.com e-mailsynchronisatie oplossen, waaronder aanmeldingsproblemen
Problemen met Outlook.com e-mail oplossen die een fout 'bezorging mislukt' veroorzaken
Bekende problemen met gedeelde agenda's in Outlook oplossen
Mijn Outlook 2016- of Outlook 2013-account opnieuw verbinden met Outlook.com
Tijdelijke bekende problemen in Outlook.com oplossen of omzeilen
Windows Live Mail 2012 maakt geen verbinding meer met Outlook.com
Outlook.com biedt geen ondersteuning meer voor AUTH PLAIN-verificatie
Outlook.com-functies verkennen
Meer informatie over hoe u meer uit uw verbinding haalt met Outlook.com. We hebben zoekopdrachten gestroomlijnd zodat u gemakkelijker kunt vinden wat u zoekt. Met de nieuwe functie Outlook Attachment Preview kunt u uw afbeeldingen en bestanden bekijken zonder uw Postvak IN te verlaten. En u kunt nu emoji's en GIF's toevoegen aan uw berichten. Of wat dacht u van het aanpassen van het uiterlijk van uw postvak? Zie Uw nieuwe e-mailervaring aanpassen in Outlook.com als u uw instellingen moeiteloos wilt wijzigen zodat uw Postvak IN er naar wens uitziet.
Verderop in dit artikel gaan we dieper in op wat er nieuw is in Outlook.com, maar laten we eerst wat verwarring over deze service ophelder maken. Hier volgt een kort overzicht van wat u moet weten:
-
Outlook.com is de huidige naam voor de e-mailservice van Microsoft, die voorheen bekend stond als Hotmail (en later als Windows Live Hotmail).
-
Outlook Mail is de web-app waarmee u door uw Outlook.com e-mailaccount kunt bladeren. Het maakt deel uit van de webversie van Outlook suite met web-apps. Outlook Mail is de front-end, terwijl Outlook.com de back-end is.
-
Toen Hotmail werd gewijzigd als Outlook.com, mochten bestaande Hotmail-gebruikers hun @hotmail.com e-mailadressen behouden, maar nieuwe gebruikers konden geen e-mailaccounts meer maken met dat domein. In plaats daarvan konden nieuwe gebruikers alleen @outlook.com-adressen maken, ook al gebruikten beide domeinen dezelfde e-mailservice.
-
Outlook (of Office Outlook) is de Microsoft-bureaublad-e-mailclient. Het kan worden gebruikt met Outlook.com e-mailadressen of met andere e-mailadressen.
Al het andere, waaronder Outlook Express, MSN Mail en Windows Live Mail, is niet meer relevant, tenzij u verouderde versies van Windows gebruikt.
Houd echter rekening met de Windows Mail-app, de helft van een e-mail- en agenda-aanbieding die is gebundeld met een nieuwe installatie van Windows 10 (de andere helft is Agenda). Dit is een lichtgewicht app die is ontworpen voor het verwerken van meerdere accounts en redelijk gemiddeld e-mailgebruik. Dit is ook de aanbevolen vervanging voor Windows Live Mail 2012. Zie Veelgestelde vragen over E-mail en agenda voor Windows 10 voor meer informatie.
Wanneer u zich aanmeldt bij Outlook.com, gaat u rechtstreeks naar uw postvak IN.

|
Beschrijving |
Acties |
|
Bericht |
Maak een nieuw bericht door Nieuw bericht te selecteren. |
|
Mappenlijst |
De lijst bevat de mappen in uw postvak. Het kan andere mappen bevatten, zoals Favorieten, Concepten, Verzonden items en Archief. Kies Uitvouwen Klik met de rechtermuisknop op een bestaande map en selecteer Nieuwe submap maken. Zie Werken met berichtmappen in Outlook.com voor meer informatie over de beschikbare mappen. |
|
Het vak Zoeken |
Typ in het vak Zoeken de naam of het e-mailadres van een persoon of een trefwoord waarnaar u wilt zoeken, en druk op Enter of selecteer
|
|
Berichtenlijst |
Berichten in de huidige map worden weergegeven. Er wordt mogelijk ook visueel aangegeven dat een bericht ongelezen is, een bijlage heeft of dat er een vlag is toegevoegd. Bovenaan de lijst met berichten kunt u kiezen hoe u de lijst wilt weergeven. Selecteer Filteren en kies uit Alle, Ongelezen, Aan mij, Vlag of Sorteren op. Elk bericht bevat ook een miniwerkbalk. Voor elk bericht kunt u het verwijderen, markeren als ongelezen, een vlag toevoegen aan het bericht of het vastmaken om het boven aan de map te houden. |
|
Leesvenster |
Het gesprek of bericht dat u selecteert, wordt in het leesvenster weergegeven. Gebruik de opdrachtbalk boven het leesvenster om algemene acties uit te voeren, zoals e-mails verwijderen, archiveren of verplaatsen of alles categoriseren.
Selecteer Meer |
Houd afspraken, vergaderingen of andere gebeurtenissen bij vanaf elke locatie. U kunt gebeurtenissen toevoegen, bewerken of verwijderen met behulp van dag-, week- of maandweergaven. Voor meer informatie over het werken met agenda's in Outlook.com gaat u naar De agenda gebruiken in Outlook.com.
|
Beschrijving |
Acties |
|
Nieuwe gebeurtenis |
Maak een nieuwe gebeurtenis door Nieuwe gebeurtenis te selecteren. Geef vervolgens informatie over de gebeurtenis op. |
|
Uw agenda's |
Onder Agenda's is Mijn agenda standaard geselecteerd en de agenda wordt in de maandweergave weergegeven. U kunt vooruit- of achteruitgaan door de kalendermaanden met de pijlen boven de agenda. U kunt andere agenda's, bijvoorbeeld een feestdagenkalender, toevoegen door in het linkerdeelvenster Agenda's ontdekken te selecteren. Wanneer u een nieuwe agenda hebt toegevoegd, kunt u kiezen of u deze wilt weergeven door de agendaoptie in of uit te schakelen. Als u besluit dat u de agenda die u hebt gemaakt, niet wilt gebruiken, klikt u erop met de rechtermuisknop en selecteert u Verwijderen > Verwijderen. |
|
Overige agenda's |
U kunt meerdere agenda's tegelijk weergeven, andere agenda's toevoegen, kiezen welke agenda u wilt weergeven en nieuwe agenda's maken. |
|
Opties weergeven |
Kies uw agendaweergave: Dag, Werkweek, Week of Maand. Als u wilt teruggaan naar de datum van vandaag, selecteert u Vandaag links op de opdrachtbalk boven de agenda. |
|
Agendavenster |
Wanneer u een specifieke dag in de agenda selecteert, wordt elke afspraak of gebeurtenis die voor die dag is gepland in dit gebied weergegeven. U kunt ook een datum of tijd selecteren en een nieuwe afspraak of gebeurtenis maken. |
Op de pagina Personen kunt u contactpersonen en lijsten met contactpersonen weergeven, maken en bewerken. Voor meer informatie over het beheren van contactpersonen in Outlook.com gaat u naar Contactpersonen of lijsten met contactpersonen maken, weergeven of bewerken in Outlook.com.
|
Beschrijving |
Acties |
|
Het vak Zoeken |
Typ in het zoekvak om te zoeken naar een contactpersoon of lijst met contactpersonen. |
|
Werkbalk |
Voeg een contactpersoon toe aan uw favorieten door een contactpersoon te selecteren in de lijst en Toevoegen aan favorieten te selecteren. Wanneer u iemand als favoriet toevoegt aan Personen, wordt deze ook weergegeven onder Favorieten in Mail en andersom, als de contactpersoon een e-mailadres heeft. Selecteer een optie in het menu Beheren als u contactpersonen wilt importeren uit andere e-mailservices, contactpersonen wilt exporteren of dubbele contactpersonen wilt wissen. |
|
Mijn contactpersonen in het linkerdeelvenster |
Favorieten: Hier ziet u contactpersonen die u hebt toegevoegd als favorieten in Personen of in Mail. Alle contactpersonen: Hier ziet u al uw contactpersonen van alle mappen. Alle lijsten met contactpersonen: Hier ziet u al uw lijsten met contactpersonen van alle mappen. Aanbevolen: Voorgestelde contactpersonen, op basis van berichten die u hebt verzonden of ontvangen van adressen die niet in de lijst met contactpersonen voorkomen. Contactpersonen onder Mappen: Dit is de standaardmap voor contactpersonen en lijsten met contactpersonen. Selecteer Nieuwe map om meer mappen te maken. 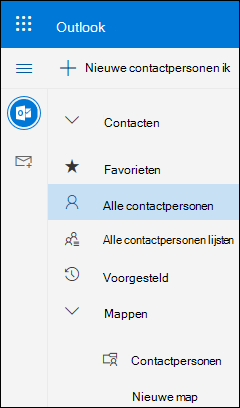 |
|
Contactpersonen of lijsten met contactpersonen |
Hier ziet u contactpersonen of lijsten met contactpersonen, afhankelijk van wat u hebt geselecteerd in het linkerdeelvenster. Selecteer een contactpersoon of lijst met contactpersonen als u de details op het visitekaartje aan de rechterkant wilt weergeven. U kunt ook meerdere contactpersonen selecteren, bijvoorbeeld om een e-mail te verzenden naar de geselecteerde contactpersonen. Voor contactpersonen kunt u rechtsboven Filter selecteren om te kiezen wat u wilt weergeven in de lijst en hoe u wilt sorteren. |
|
Visitekaartje |
Bekijk of bewerk informatie over de contactpersoon of lijst met contactpersonen. Neem rechtstreeks contact met iemand op met behulp van Chat starten of E-mail verzenden. |
Gebruik Taken om dingen die u af wilt krijgen, te maken, beheren en bij te houden. Ga naar Taken gebruiken in Outlook.com voor meer informatie over nieuwe en klassieke taken in Outlook.com.
|
Beschrijving |
Acties |
|
Takenlijsten |
Taken bevat vier standaardlijsten, plus andere takenlijsten die u hebt gemaakt. |
|
Inhoud van takenlijst |
Bekijk en beheer vanuit dit venster de taken in de geselecteerde lijst. Hier kunt u ook nieuwe taken maken. Klik met de rechtermuisknop voor een lijst met opties of selecteer een taak om de details ervan te zien en te beheren. |
|
Deelvenster Taakdetails |
Als u een taak hebt geselecteerd, kunt u in het deelvenster met de details meer informatie of stappen toevoegen, of details markeren die u belangrijk vindt. |
Nog steeds hulp nodig?
U kunt ook krijg ondersteuning van andere Outlook.com gebruikers in ons Community-forum, of hulp krijgen door hieronder contact op te nemen met ondersteuning:
|
|
Als u ondersteuning wilt krijgen in Outlook.com, klikt u hier of selecteert u Help in de menubalk en voert u uw query in. Als de zelfhulp uw probleem niet oplost, schuift u omlaag naar Hebt u nog steeds hulp nodig? en selecteer Ja. Als u contact met ons wilt opnemen in Outlook.com, moet u zich aanmelden. Als u zich niet kunt aanmelden, klikt u hier. |
|
|
|
Voor andere hulp bij uw Microsoft-account en -abonnementen gaat u naar de Help voor account en facturering. |
|
|
|
Voer uw probleem hier in voor hulp en probleemoplossing bij andere Microsoft-producten. |
|
|
|
Post vragen, volg discussies en deel uw kennis in de Outlook.com-community. |
Zie Ondersteuning krijgen voor Outlook.com voor aanvullende ondersteuning.


















