U hebt een formule ingevoerd, maar deze werkt niet. In plaats daarvan hebt u dit bericht over een 'kringreferentie'. Miljoenen mensen hebben hetzelfde probleem en dit gebeurt omdat uw formule zichzelf probeert te berekenen. Dit ziet er als volgt uit:
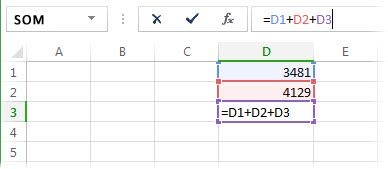
De formule =D1+D2+D3 wordt afgebroken, omdat deze zich in cel D3 bevindt en zichzelf probeert te berekenen. U kunt het probleem oplossen door de formule naar een andere cel te verplaatsen. Druk op Ctrl+X om de formule te knippen, selecteer een andere cel en druk op Ctrl+V om de formule te plakken.
Tips:
-
Soms kunt u kringverwijzingen gebruiken omdat ze ervoor zorgen dat uw functies worden herhaald. Als dit het geval is, gaat u omlaag naar Meer informatie over iteratieve berekening.
-
Zie Overzicht van formules in Excel voor meer informatie over het schrijven van formules.
Vaak wordt een kringverwijzing veroorzaakt doordat een functie een verwijzing naar zichzelf bevat, bijvoorbeeld cel F3 die de functie =SOM(A3:F3) bevat. Hier ziet u een voorbeeld:

U kunt ook een van de volgende technieken proberen:
-
Als u net een formule hebt ingevoerd, begint u met de cel waarin u dat hebt gedaan. Controleer of u naar de cel zelf verwijst. Formules zoals =A1+1 (in cel A1) veroorzaken ook kringverwijzingsfouten.
Controleer ook op indirecte verwijzingen. Hiervan is sprake als u een formule in cel A1 plaatst die een andere formule in B1 gebruikt waarmee wordt terugverwezen naar cel A1. Dit is niet alleen verwarrend voor u zelf, maar kan ook in Excel problemen geven.
-
Als u de fout niet kunt vinden, selecteert u het tabblad Formules , selecteert u de pijl naast Foutcontrole, wijst u Kringverwijzingen aan en selecteert u de eerste cel in het submenu.
-
Controleer de formule in de cel. Als u niet kunt bepalen of de cel de oorzaak is van de kringverwijzing, selecteert u de volgende cel in het vervolgmenu Kringverwijzingen .
-
Ga aan de hand van stap 1 tot en met 3 verder met het controleren en corrigeren van de kringverwijzingen in de werkmap totdat het woord 'Kringverwijzingen' niet meer op de statusbalk wordt weergegeven.
Tips
-
Op de statusbalk in de linkerbenedenhoek ziet u het woord Kringverwijzingen en het celadres van één kringverwijzing.
Als er kringverwijzingen zijn in andere werkbladen, maar niet in het actieve werkblad, wordt op de statusbalk alleen 'Kringverwijzingen' weergegeven, zonder celadres.
-
U kunt naar een andere cel in een kringverwijzing gaan door op de controlepijlen te dubbelklikken. Controlepijlen geven de cellen aan die van invloed zijn op de waarde van de momenteel geselecteerde cel. U kunt de traceringspijl weergeven door Formules te selecteren en vervolgens Broncellen aanwijzen of Afhankelijke gegevens traceren te selecteren.
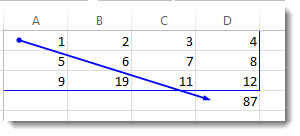
Meer informatie over het waarschuwingsbericht voor kringverwijzingen
De eerste keer dat Excel een kringverwijzing tegenkomt, wordt een waarschuwingsbericht weergegeven. Selecteer OK of sluit het berichtvenster.
Wanneer u het bericht sluit, wordt er een nul of de laatst berekende waarde weergegeven in de cel. "De laatst berekende waarde?", zult u zeggen. Inderdaad. In bepaalde gevallen kan een formule zonder problemen worden uitgevoerd totdat de formule probeert zichzelf te berekenen. Een formule die bijvoorbeeld gebruikmaakt van de functie IF, kan goed werken tot een gebruiker een argument (gegevens die de nodig zijn om de formule uit te voeren) opgeeft dat tot gevolg heeft dat met de formule de cel zelf wordt berekend. In dat geval blijft de waarde van de laatste geslaagde berekening behouden.
Als u vermoedt dat er sprake is van een kringverwijzing in een cel waarin iets anders wordt weergegeven dan nul, probeert u het volgende:
-
Selecteer de formule op de formulebalk en druk op Enter.
Belangrijk Als u nog meer formules maakt die kringverwijzingen bevatten, wordt het waarschuwingsbericht vaak niet opnieuw weergegeven. In de volgende lijst ziet u enkele, maar niet alle, gevallen waarin het waarschuwingsbericht wordt weergegeven:
-
U maakt de eerste kringverwijzing in een open werkmap.
-
U verwijdert alle kringverwijzingen in alle open werkmappen en u maakt vervolgens een nieuwe kringverwijzing.
-
U sluit alle werkmappen, maakt een nieuwe werkmap en voert vervolgens een formule met een kringverwijzing in.
-
U opent een werkmap die een kringverwijzing bevat.
-
U opent een werkmap terwijl er geen andere werkmappen open zijn en maakt vervolgens een kringverwijzing.
Meer informatie over iteratieve berekeningen
Soms wilt u misschien kringverwijzingen gebruiken omdat ze ervoor zorgen dat uw functies worden herhaald. Herhaal dit totdat aan een specifieke numerieke voorwaarde is voldaan. Dit kan uw computer vertragen, zodat iteratieve berekeningen meestal zijn uitgeschakeld in Excel.
Tenzij u bekend bent met iteratieve berekeningen, wilt u waarschijnlijk geen kringverwijzingen intact houden. Als u dit doet, kunt u iteratieve berekeningen inschakelen, maar u moet bepalen hoe vaak de formule opnieuw moet worden berekend. Wanneer u iteratieve berekeningen inschakelt zonder de waarden voor maximale iteraties of maximale wijzigingen te wijzigen, stopt Excel met het berekenen na 100 iteraties, of nadat alle waarden in de kringvormige verwijzing met minder dan 0,001 tussen iteraties zijn gewijzigd, afhankelijk van wat zich het eerst voordoet. U kunt het maximum aantal iteraties en de hoeveelheid acceptabele wijzigingen echter zelf bepalen.
-
Selecteer Bestand > Opties > formules. Als u Excel voor Mac gebruikt, selecteert u het menu Excel en selecteert u vervolgens Voorkeuren > Berekening.
-
Schakel in het gedeelte Berekeningsopties het selectievakje Iteratieve berekening inschakelen in. Selecteer iteratieve berekening gebruiken op de Mac.
-
Als u het maximum aantal keren wilt opgeven dat een werkblad opnieuw wordt berekend, typt u het aantal iteraties in het vak Maximum aantal. Hoe hoger het aantal iteraties, hoe vaker een werkblad opnieuw moet worden berekend.
-
Typ in het vak Maximaal verschil de kleinste waarde die vereist is om de iteratie voort te zetten. Dit is de kleinste wijziging in een berekende waarde. Hoe kleiner deze waarde, hoe nauwkeuriger het resultaat en hoe langer Excel nodig heeft om een werkblad te berekenen.
Een iteratieve berekening kan drie resultaten hebben:
-
De oplossing convergeert, wat betekent dat er een stabiel eindresultaat wordt bereikt. Dit is het gewenste resultaat.
-
De oplossing divergeert. Dit betekent dat het verschil tussen het huidige en het vorige resultaat bij elke iteratie groter wordt.
-
De oplossing heeft afwisselend twee verschillende waarden. Na de eerste iteratie is het resultaat bijvoorbeeld 1, na de volgende iteratie is het resultaat 10, na de volgende iteratie is het resultaat weer 1, enzovoort.
Meer hulp nodig?
U kunt altijd uw vraag stellen aan een expert in de Excel Tech Community of ondersteuning vragen in de Communities.
Tip: Als u eigenaar bent van een klein bedrijf en op zoek bent naar meer informatie over het instellen van Microsoft 365, gaat u naar Hulp en educatie voor kleine bedrijven.
Zie ook
Overzicht van formules in Excel
Niet-werkende formules voorkomen
Fouten in formules zoeken en verbeteren










