Hvis du utforsker diagrammer i Excel og har problemer med å finne ut hvilket som passer best for deg, kan du prøve kommandoen Anbefalte diagrammer på Sett inn-fanen . Excel vil analysere dataene og komme med forslag til deg.
-
Merk dataene du vil bruke for diagrammet.
-
Klikk Sett inn > Anbefalte diagrammer.
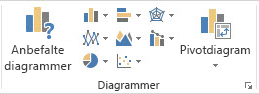
-
I Anbefalte diagrammer-fanen blar du gjennom listen over diagrammer som anbefales for dataene dine, og klikker et diagram for å se hvordan dataene kommer til å se ut.
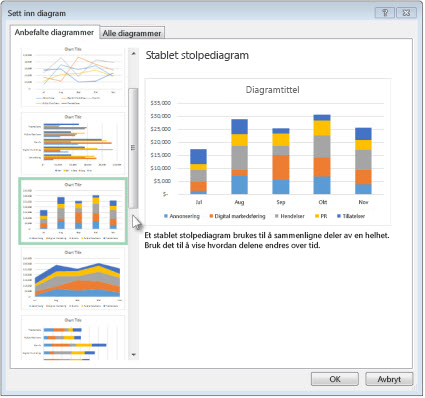
Tips!: Hvis du ikke ser et diagram du liker, klikker du Alle diagrammer for å vise alle tilgjengelige diagramtyper.
-
Når du finner et diagram du liker, klikker du det, og klikker deretter OK.
-
Bruk knappene Diagramelementer, Diagramstiler og Diagramfiltre øverst til høyre i diagrammet for å legge til diagramelementer som for eksempel aksetitler eller dataetiketter for å tilpasse diagrammets utseende eller endre data som ikke vises i diagrammet.
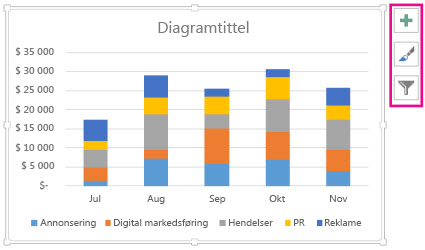
-
Du kan få tilgang til ytterligere utformings- og formateringsfunksjoner ved å klikke et sted i diagrammet for å legge til diagramverktøy på båndet, og deretter klikker du de ønskede alternativene på fanene Utforming og Format.
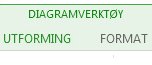
-
Merk dataene du vil bruke for diagrammet.
-
Klikk Sett inn > Anbefalte diagrammer.
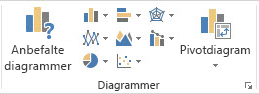
-
I Anbefalte diagrammer-fanen blar du gjennom listen over diagrammer som anbefales for dataene dine, og klikker et diagram for å se hvordan dataene kommer til å se ut.
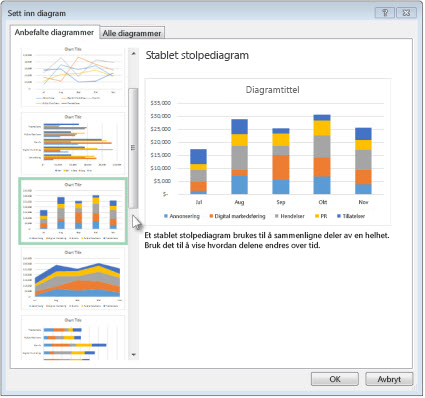
Tips!: Hvis du ikke ser et diagram du liker, klikker du Alle diagrammer for å vise alle tilgjengelige diagramtyper.
-
Når du finner et diagram du liker, klikker du det, og klikker deretter OK.
-
Bruk knappene Diagramelementer, Diagramstiler og Diagramfiltre øverst til høyre i diagrammet for å legge til diagramelementer som for eksempel aksetitler eller dataetiketter for å tilpasse diagrammets utseende eller endre data som ikke vises i diagrammet.
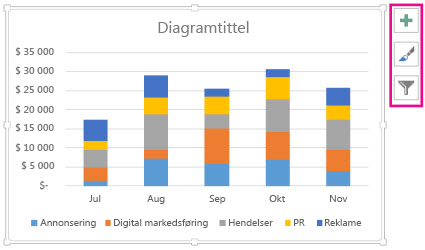
-
Du kan få tilgang til ytterligere utformings- og formateringsfunksjoner ved å klikke et sted i diagrammet for å legge til diagramverktøy på båndet, og deretter klikker du de ønskede alternativene på fanene Utforming og Format.
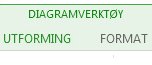
Anbefalte diagrammer i Excel for nettet oppretter interessante visualobjekter om dataene i en oppgaverute.
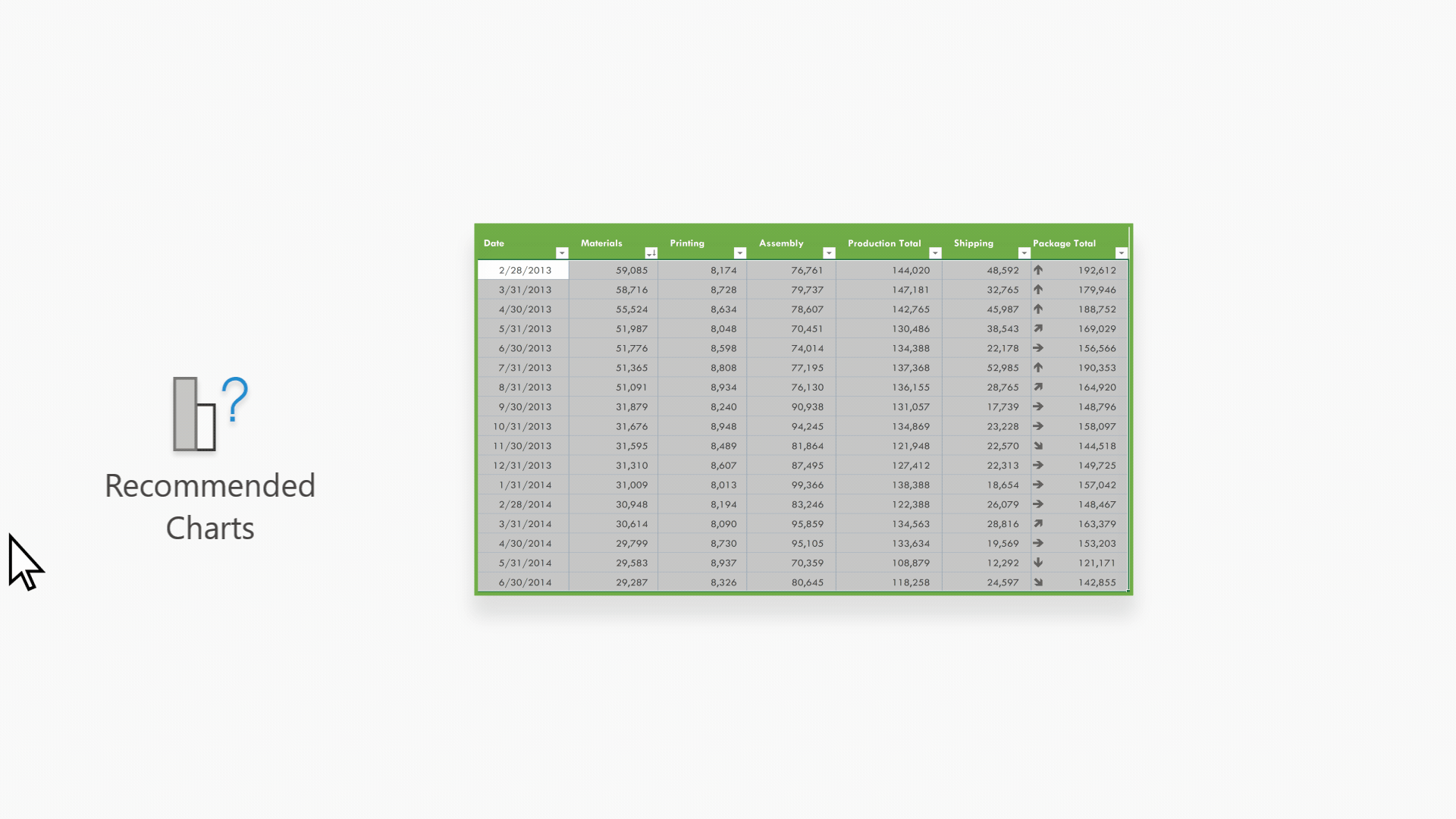
Obs!: Anbefalte diagrammer er tilgjengelige for Microsoft 365-abonnenter på engelsk, fransk, spansk, tysk, kinesisk (forenklet) og japansk. Hvis du er en Microsoft 365-abonnent, må du forsikre deg om at du har den nyeste versjonen av Office. Hvis du vil lære mer om de ulike oppdateringskanalene for Office, kan du se: Oversikt over oppdateringskanaler for Microsoft 365 Apps.
Komme i gang
-
Merk dataene du vil bruke for diagrammet.
-
Klikk Sett inn > Anbefalte diagrammer.
-
Velg et diagram som skal settes inn fra oppgaveruten Anbefalte diagrammer, og velg alternativet + Sett inn pivotdiagram eller + Sett inn diagram .
-
Hvis du velger alternativet Pivotdiagram, vil Excel sette inn et nytt regneark for deg med en pivottabell som er datakilden for pivotdiagrammet du valgte. Hver gang du bruker alternativet Sett inn pivotdiagram, setter Excel inn et nytt regneark. Hvis du velger alternativet Sett inn diagram, vil Excel sette inn et diagram direkte i regnearket med kildedataene.
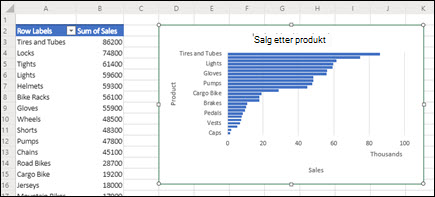
Er du usikker på hvordan du skal komme i gang?
Hvis du ikke er sikker på hvordan du kommer i gang, gir vi deg noen eksempeldata du kan eksperimentere med.
-
Legg til et nytt regneark – Du kan høyreklikke på en arkfane og deretter velge Sett inn.
-
Gå til Sett inn > Anbefalte diagrammer, og Excel laster inn ruten Anbefalte diagrammer .
-
Velg Prøv eksempeldata-knappen .
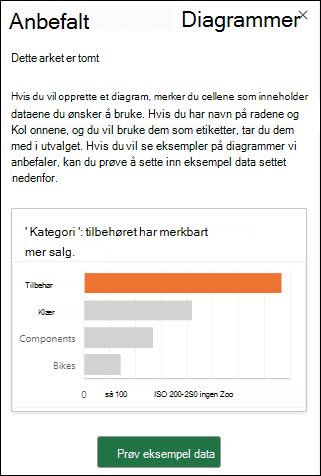
Excel legger til noen eksempeldata i regnearket, analyserer dem og legger deretter til anbefalte diagrammer i ruten.
-
Følg trinnene i Kom i gang-delen for å sette inn noen av de anbefalte pivotdiagrammene eller diagrammene.
Trenger du mer hjelp?
Du kan alltid spørre en ekspert i det tekniske fellesskapet for Excel eller få støtte i Fellesskap.










