Obs!: Vi ønsker å gi deg det nyeste hjelpeinnholdet så raskt som mulig, på ditt eget språk. Denne siden er oversatt gjennom automatisering og kan inneholde grammatiske feil eller unøyaktigheter. Formålet vårt er at innholdet skal være nyttig for deg. Kan du fortelle oss om informasjonen var nyttig for deg nederst på denne siden? Her er den engelske artikkelen for enkel referanse.
Hvis du har full tilgang til en delt postboks som vises i adresseboken, kan du bruke Outlook Web App eller en skrivebordsversjon av Outlook for å åpne den postboksen.
|
Denne artikkelen gjelder for Outlook Web App, som brukes av organisasjoner som administrerer e-postservere som kjører Exchange Server 2013 eller 2010. Hvis du bruker Microsoft 365, Exchange Server 2016 eller 2019, er e-postprogrammet Outlook på nettet. Hvis du trenger hjelp med Outlook på nettet, kan du se Få hjelp med Outlook på nettet. |
Hvorfor bruke delte postbokser? En delt postboks gjør det enkelt for en bestemt gruppe mennesker å følge med på og sende e-post fra et offentlig e-postalias, som info@contoso.com eller contact@contoso.com. Når en person i gruppen svarer på en melding sendt til den delte postboksen, ser det ut som om e-postmeldingen kommer fra den delte postboksen, ikke den individuelle brukeren. Du kan også bruke den delte postboksen som en delt kalender for gruppen.
Viktig!: Administratoren for organisasjonen må opprette den delte postboksen og legge deg til i gruppen med brukere før du kan bruke den. Finn ut hvordan det gjøres ved å se Opprette en delt postboks, som beskriver hva administratoren trenger å gjøre.
Ønsker du å åpne en delt postboks med Outlook i stedet for Outlook Web App? Se Behandle e-post- og kalenderelementene til en annen person.
|
Denne artikkelen gjelder for Outlook Web App, som brukes av organisasjoner som administrerer e-postservere som kjører Exchange Server 2013 eller 2010. Hvis du bruker Microsoft 365, Exchange Server 2016 eller 2019, er e-postprogrammet Outlook på nettet. Hvis du trenger hjelp med Outlook på nettet, kan du se Få hjelp med Outlook på nettet. |
Hvis du vil overvåke e-posten fra din primære postkasse og den delte postkassen samtidig, bruker du denne metoden. I tillegg, etter at du har fullført denne oppgaven, vises den delte postboksen og dens mapper i den venstre navigasjonsruten hver gang du åpner Outlook Web App.
-
Logg på kontoen din i Outlook Web App.
-
Høyreklikk den primære postboksen din i den venstre navigasjonsruten, og velg deretter Legg til delt mappe. (Det er navnet ditt på den primære postboksen.)
-
I dialogboksen Legg til delt mappe skriver du inn navnet eller e-postadressen til noen som har delt en postboks med deg, og velger deretter Legg til.
Den delte postboksen vises i mappelisten i Outlook Web App. Du kan vise eller skjule mappene i den delte postboksen på samme måte som i den primære postboksen. Du kan også fjerne den delte postboksen fra mappelisten. Dette gjør du ved å høyreklikke den delte postboksen og deretter klikke Slett delt mappe.
Hvis du vil motta varsler om nye meldinger i innboksen i en delt postboks, må du Åpne en delt postboks i et eget leservindu.
Bruk denne metoden hvis du vil vise og administrere e-post for den delte postboksen i et eget nettleservindu.
-
Logg på kontoen din i Outlook Web App.
-
På Outlook Web App navigeringslinjen, velg navnet ditt. En liste vises.
-
Velg Åpne en annen postboks.
-
Skriv inn e-postadressen til postboksen du vil åpne, og velg deretter Åpne. Eller, begynn å skrive, og velg deretter Søk i kontakter og katalog for å finne postboksen du vil åpne. Velg den delte postboksen du vil åpne, og velg deretter Åpne. En annen Outlook Web App økt åpnes i et eget vindu, som tillater tilgang til postboksen.
Tips!: Hvis du skriver inn feil e-postadressen til postboksen, er er resultatet "ingen treff." Prøv å skrive inn e-postadressen på nytt.
-
Velg Ny e-post over mappelisten. Et nytt meldingsskjema åpnes i leseruten.
-
Velg Mer

Noter: Første gang du bruker en delt postboks for å sende en e-postmelding ser du ikke navnet på den delte postboks-kontoen i Vis fra rullegardinmenyen. Til første gangs bruk Slett navnet ditt, skriver du inn navnet på den delte postboksen i stedet for navnet ditt, og sender deretter meldingen. I fremtiden vil navnet på den delte postboksen vises i rullegardinlisten ved siden av Vis fra, og du kan velge den.
-
Du kan legge til mottakere ved å skrive inn navnet på noen i kontaktlisten eller organisasjonens adresseliste, eller skrive inn e-postadressen i Til eller Kopi-feltet. Første gang du skriver inn navnet på en bestemt person, søker Outlook Web App etter adressen til personen. Etter dette bufres navnet, slik at det vises raskt.
-
Skriv inn et emne.
-
Skriv inn meldingen du vil sende.
-
Når meldingen er klar til å sendes, velger du Send.
Noe av det virkelig flotte ved å bruke en delt postboks er at alle som har tilgang til den delte postboksen, også har full tilgang til kalenderen. Du kan opprette, redigere og slette hendelser i kalenderen. Bruk den delte kalenderen på samme måte som du bruker din egen kalender på. Her er en kort liste over ting du kan gjøre med kalenderen i den delte postboksen:
-
La gruppen få vite når du skal på ferie, eller når du kommer til å være borte fra kontoret.
-
Opprette et gruppemøte.
-
Redigere en kalenderhendelse som andre har opprettet.
-
Avlyse et møte som andre har opprettet.
Hvis du vil ha tilgang til den delte kalenderen, gjør du følgende:
-
Logg deg på postboksen ved hjelp av Outlook Web App, og velg deretter Kalender.
-
Høyreklikk Andre kalendere, og velg deretter Åpne kalender.
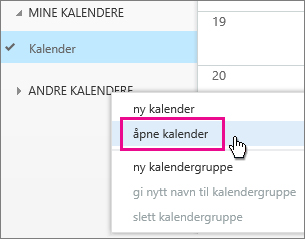
-
Skriv inn hele eller deler av navnet på kalenderen du vil åpne, i Fra katalog, og velg Søk etter kontakter og katalog for å finne kalenderen du vil åpne. Velg den delte kalenderen du vil åpne, og velg deretter Åpne.
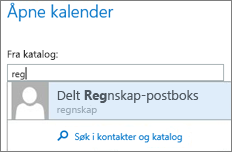
-
Den delte kalenderen vises i Kalender-mappelisten.
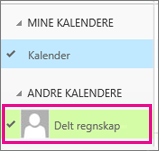
For generell informasjon om hvordan du bruker kalenderen i Outlook Web App, se Kalender i Outlook Web App.










