Når du legger til en moderne side på et nettsted, kan du legge til og tilpasse nettdeler, som er byggesteinene på siden.
Obs!: Noen funksjoner innføres gradvis for organisasjoner som har meldt seg på Targeted Release-programmet. Dette betyr at du kanskje ikke ser denne funksjonen ennå, eller at den fungerer annerledes enn det som er beskrevet i hjelpeartiklene.
Legge til tekstnettdelen
Bruk tekstnettdelen til å legge til avsnitt på siden. Formateringsalternativer som stiler, punktmerking, innrykk, utheving og koblinger er tilgjengelige. Du kan også lime inn bilder linjebundet med tekst.
Slik bruker du tekstnettdelen:
-
Hold musepekeren over eller under en eksisterende nettdel på siden, så ser du en linje med en sirkelformet +, slik som dette:

-
Klikk + og velg deretter Tekst fra listen over nettdeler.
-
Klikk i boksen, så vises formateringsverktøylinjen.
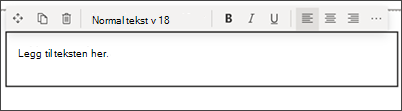
-
Skriv inn teksten, og formater den ved hjelp av formateringsverktøylinjen. Vis flere formateringsalternativer ved å velge ellipsen (...) på høyre side av verktøylinjen.
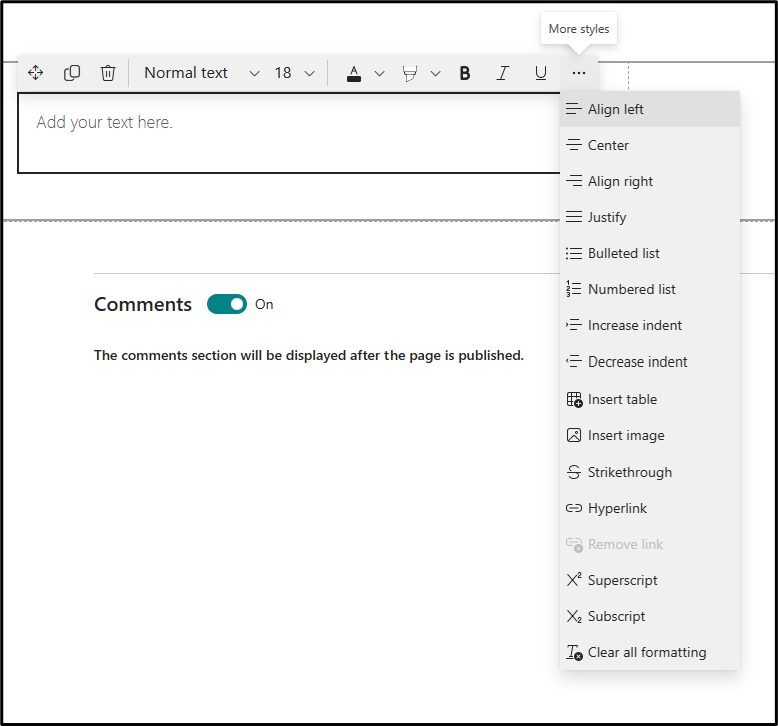
-
Hvis du vil legge til en tabell, klikker du Sett inn tabell-knappen under flere stiler. Når du er klikket i tabellen, blir verktøyet for tabellstiler tilgjengelig for deg.
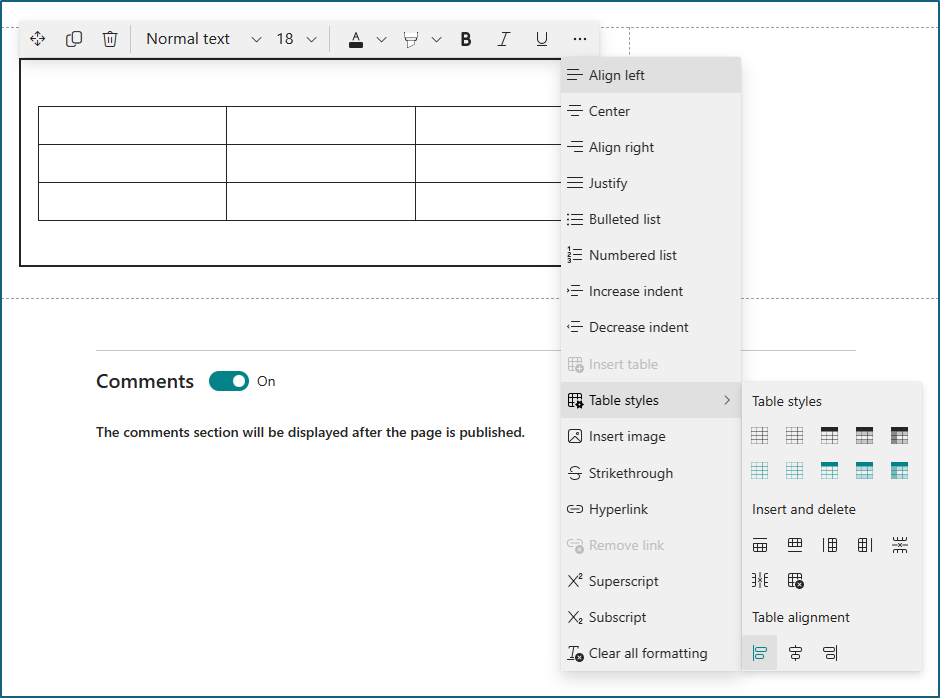
Du kan også få tilgang til denne menyen ved å høyreklikke på selve tabellen.
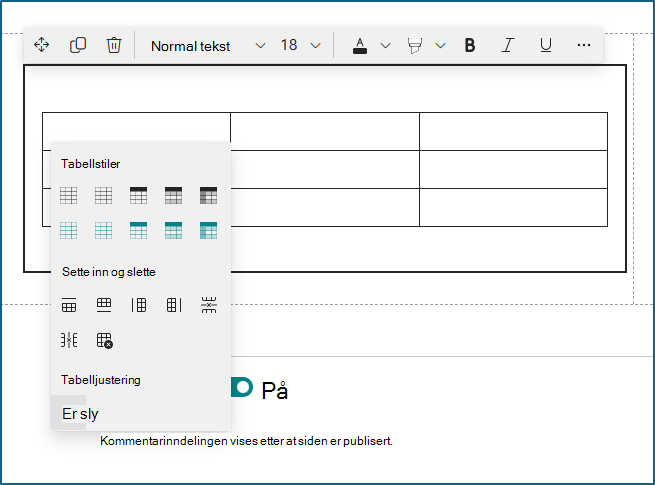
-
Fjerne formatering fra den merkede teksten
-
Velg mellom 10 tilgjengelige skriftstørrelser
-
Endre skriftfarge ved hjelp av standardfarger eller temafarger (temafarger endres for å gjenspeile temaet på nettstedet)
-
Legge til en uthevingsfarge
-
Bruk gjennomstreking
-
Bruke senket og hevet skrift
-
Rykk inn tekst
-
Sette inn en tabell og velge tabellstiler og -justering
-
Obs!: Linjehøyden er fast og utformet for lesbarhet og enkel lesing. Den er angitt til 140 % av skriftstørrelsen. Etter slutten av en linje kan du trykke ENTER for å opprette et nytt avsnitt, og avstanden mellom avsnittene er lik høyden på én linje. Unntaket er avstand etter overskrifter, som er 12 piksler.
Legge til et bilde
Du kan legge til et bilde linjebundet med tekst ved å kopiere et bilde og lime det inn i tekstnettdelen på plasseringen av markøren. Deretter velger du bildet i nettdelen og bruker verktøylinjen øverst til venstre på bildet til å redigere bildet, flytte det eller justere det til venstre, til høyre eller midtstille. Du kan endre størrelsen på bildet ved å velge håndtakene i hvert hjørne av bildet.
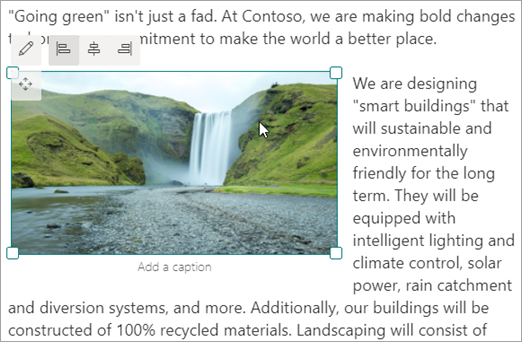
Obs!: Når du venstrejusterer eller høyrejusterer et bilde, må du sørge for at bildebredden er større enn 50 % av kolonnebredden for best resultat. Hvis det er mindre enn 50 % bredde, ser du mellomrom på hver side av bildet, og det kan hende det ikke ser ut som om det er venstre- eller høyrejustert.
Sette inn en hyperkobling
Det finnes to måter å legge til en hyperkobling på. Én måte er å bruke hyperkoblingskommandoen på verktøylinjen, og en annen måte er å skrive direkte i nettdelen.
-
Bruke hyperkoblingskommandoen
-
Klikk Hyperkobling

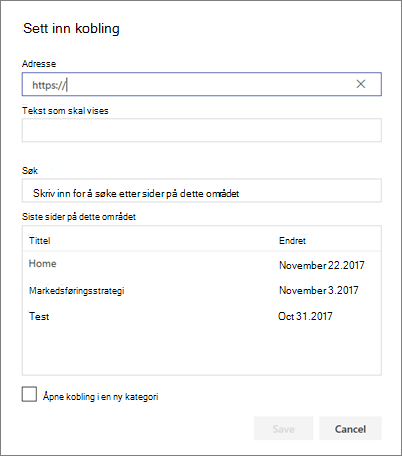
-
Skriv inn adressen til koblingen i Adresse-boksen i dialogboksen Sett inn kobling, og teksten du vil koble i boksen Tekst som skal vises.
Hvis du vil koble til en side på nettstedet, kan du eventuelt søke etter den ved hjelp av søkeboksen , og deretter velge siden i resultatlisten.
-
Klikk Lagre når du er ferdig.
-
Sideankere
Sideankere (også kalt bokmerker) legges automatisk til i stilene Overskrift 1, Overskrift 2 og Overskrift 3 i tekstwebdeler på siden. Når en side publiseres, og du holder pekeren over en fane eller en overskrift i en tekstnettdel, ser du et koblingssymbol som angir sideankeret.
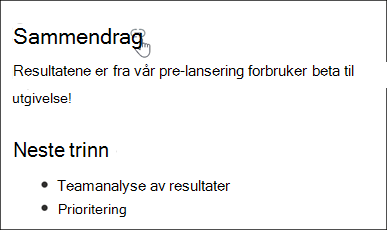
Du kan høyreklikke et sideanker og velge «kopier kobling» fra nettleserens hurtigmeny for å kopiere plasseringen for sideankeret for bruk utenfor SharePoint sider. Når sideankeret er på utklippstavlen, kan det limes inn i e-postmeldinger, direktemeldinger eller andre slike elementer.
Når du legger til en hyperkobling på siden, kan du hoppe til en overskrift 1 i en hvilken som helst tekstnettdel ved å tilføye nummertegnet (#) og overskrift 1-teksten du vil hoppe til på slutten av koblingen, som i dette eksemplet:
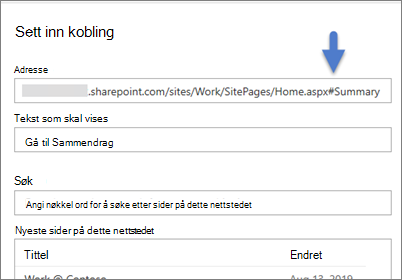
Sette inn en tabell
-
Klikk sett inn tabell-knappen i tekst- og tabellformateringsruten. En enkel tabell med tre kolonner og tre rader settes inn.
Du kan formatere teksten i tabellen ved hjelp av tekstformateringsverktøyene som er tilgjengelige på verktøylinjen eller i tekst- og tabellformateringsruten.
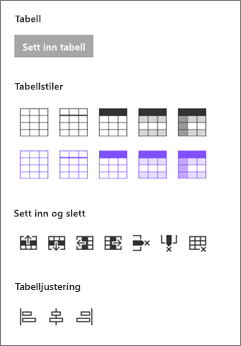
Velg en tabellstil
I SharePoint (men ikke SharePoint Server 2019 ) kan du velge en enkel tabellstil eller en tabellstil med tema. Tabellstilene med tema (vist i den andre raden) gjenspeiler temafargen som brukes på nettstedet. Fra venstre mot høyre er tabellstilene:
-
Vanlig
-
Svak topptekst (topptekst har en nedre kantlinje)
-
Topptekst (overskriftsraden har heldekkende farge og omvendt skrift)
-
Vekslende rader (overskriftsraden har heldekkende farge og omvendt skrift, og vekslende rader er skyggelagt)
-
Kolonneoverskrift (overskriftsraden har heldekkende farge og omvendt skrift, første kolonne og skiftende rader er skyggelagt)
Sette inn og slette rader og kolonner
Legg til eller fjern rader eller kolonner, eller slett hele tabellen ved å klikke på de aktuelle knappene i tekst- og tabellformateringsruten. Du kan også bruke TAB til å navigere i tabellen og legge til rader. Fra venstre mot høyre er alternativene:
-
Sett inn rad ovenfor
-
Sette inn rad under
-
Sett inn kolonne til venstre
-
Sett inn kolonne til høyre
-
Slett den merkede raden
-
Slett den merkede kolonnen
-
Slette hele tabellen
Angi tabelljustering
I SharePoint (men ikke SharePoint Server 2019 ) kan du bruke knappene for tabelljustering til å plassere hele tabellen i webdel-området. Du kan justere tabellen til venstre, i midten eller til høyre.
-
Bruke Redigering til å kontrollere stavemåte og grammatikk
Hvis du vil kontrollere stavemåte og grammatikk med Redigering i tekstnettdeler på siden,
-
Velg Rediger øverst til høyre på siden.
-
Velg Sidedetaljer øverst på en side som allerede er publisert.
-
Juster veksleknappen under Bruk redigering for å kontrollere stavemåte, grammatikk og mer til På eller Av i ruten Sidedetaljer.
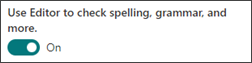
Mer informasjon om behandling av sidedetaljer.










