Når du har angitt noen av de ulike satsbaserte ressurskostnadene, kostnadsressursene og faste kostnadene, er du klar til å kontrollere om den totale prosjektkostnaden er innenfor budsjettet, men det er ikke helt klart hvor du finner den totale kostnaden, eller kanskje du har overtidskostnader som du må beregne.
Det er fordi totalkostnader for prosjektet, aktiviteter, ressurser og tildelinger er tilgjengelige i ulike visninger, og for noen kostnadssummer åpner du kostnadstabellen for å se dem.
La oss begynne med å vise den totale kostnaden for hele prosjektet:
-
Velg Prosjekt > prosjektinformasjon.

-
Velg Statistikk i dialogboksen Prosjektinformasjon.
-
Se gjennom totalsummene for kostnader for prosjektet i Kostnader-kolonnen i dialogboksen Prosjektstatistikk.
Tips!: Du kan også se denne kostnadssummen for prosjekthovedaktiviteten i Gantt-diagramvisningen . Hvis den ikke vises, velger du boksen Prosjektsammendrag på Format-fanen .
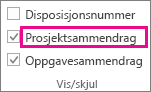
Vis totalkostnader for aktiviteter
-
Velg pilen for Gantt-diagram på Visning-fanen, og velg deretter Flere visninger.
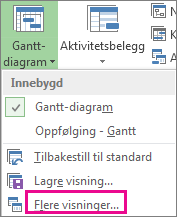
-
Velg Oppgaveliste i Visninger-listen, og velg Bruk.
-
Velg Vis > tabeller, Kostnader for å bruke kostnadstabellen.
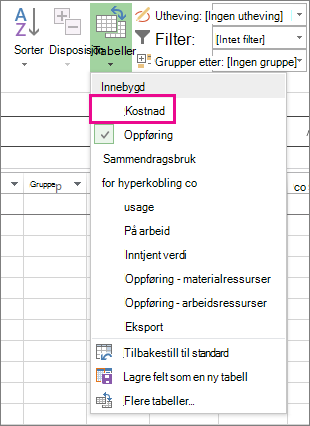
-
Se gjennom totalsummen for kostnader for aktiviteter i feltet Totale kostnader .
Trykk tab for å gå til dette feltet hvis du ikke ser det.
Obs!: Hvis de totale kostnadene for aktivitetene ser ut til å være feil, kan du se fremgangsmåten for feilsøking nedenfor.
Vis totale kostnader for ressurser
-
Velg Vis > ressursliste.
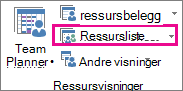
-
Velg Vis > tabeller, Kostnader for å bruke kostnadstabellen.
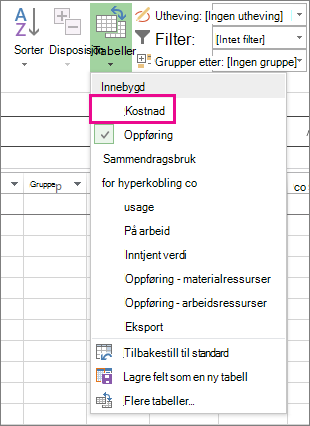
-
Se gjennom kostnadskolonnene.
Vis totale kostnader for tildelinger
-
Velg Vis > aktivitetsbelegg.
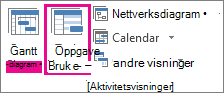
Denne visningen viser aktiviteter med ressursene som er tilordnet dem.
-
Velg Vis > tabeller, Kostnader for å bruke kostnadstabellen.
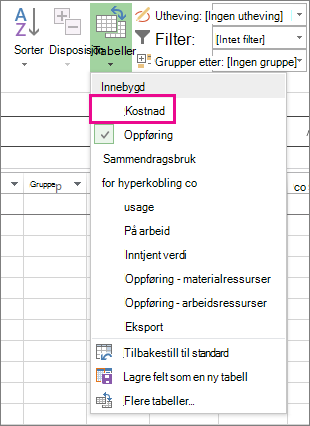
-
Se gjennom kostnadskolonnene.
Kostnaden for hver aktivitet gjenspeiler ressursene som er tildelt den.
Hvis aktivitetens totale kostnader ser ut til å være feil
Det forventede beløpet for den totale kostnaden for en aktivitet kan se ut til å avvike fra den beregnede summen av satsbaserte kostnader, kostnader per bruk og faste kostnader. Totale kostnader er summen av satsbaserte kostnader, kostnader per bruk og faste kostnader. Vær oppmerksom på at kostnader beregnes bare etter at ressurser er tilordnet til aktiviteter. Prøv følgende for å løse avvik:
-
Kontroller tilordning totale kostnader og aktivitetens totale kostnader ved hjelp av Aktivitetsbelegg-visningen med kostnadstabellen brukt. Se etter kostnader per bruk eller faste kostnader som kan ha blitt oversett.
-
Bekreft totale kostnader på aktivitetsnivå. Faste kostnader rulles ikke opp til Faste kostnader-feltet på aktivitetssammendrag-nivå.
-
Kontroller at alle ressurser med kostnadsinformasjon er tilordnet til aktiviteter.
-
Kontroller at du har brukt riktig kostnadssatstabell på ressurstildelingen.
Beregne overtidskostnader
Som standard beregner Projectarbeid som kreves for å fullføre en oppgave ved hjelp av standard pris for hver tildelte ressurs. Project beregner ikke kostnadene for ekstra arbeidstimer ved å bruke de overtid satsene du har angitt før du angir disse timene som overtidsarbeid. Hvis for eksempel en ressurs er planlagt å arbeide åtte timer om dagen og han eller hun angir ti timer faktisk arbeid, regnes ikke de to timene med ekstra tid automatisk som overtidsarbeid.
-
Velg Vis > aktivitetsbelegg.
-
Velg Vis > tabeller > arbeid.
-
Høyreklikk på Arbeid-feltet , og velg Sett inn kolonne.
(Velg Arbeid-feltet i Project 2007, og velg deretter Kolonne på Sett inn-menyen .)
-
Velg Overtidsarbeid i feltnavnlisten.
-
Velg ressurstildelingen du vil angi overtidsarbeid for, i feltet Overtidsarbeid .
Trykk TAB for å flytte til feltet hvis det ikke er synlig.
Hvis ressurstildelinger er skjult, klikker du disposisjonssymbolet for aktiviteten

-
Angi mengden overtidsarbeid for ressurstildelingen i feltet Overtidsarbeid .
Obs!: Mengden overtidsarbeid du angir, legges ikke til arbeidsmengden for aktiviteten fordi arbeid alltid representerer den totale mengden arbeid. Overtidsarbeid representerer bare den delen av den totale mengden arbeid som bør vurderes og vurderes som overtid. Når du angir overtidsarbeid, kan varigheten til aktiviteten bli forkortet, med mindre aktiviteten er en aktivitetstype med fast varighet.










