Vise, skjule og vise Blindkopi-feltet i Outlook for Windows
Hvis du legger til navnet på en mottaker i blindkopi-boksen i en e-postmelding, sendes en kopi av meldingen til mottakeren, men dette navnet er ikke synlig for andre mottakere av meldingen.
Viktig!: Trinnene kan være forskjellige mellom nye og klassiske Outlook for Windows. Hvis du vil finne ut hvilken versjon av Outlook du bruker, kan du se etter Fil på båndet. Hvis det ikke finnes noe Fil-alternativ, følger du fremgangsmåten under Ny Outlook-fanen. Hvis Fil vises, velger du fanen for Klassisk Outlook.
-
Åpne en ny melding eller svar på en melding.
-
Velg Vis blindkopi på Alternativer-fanen.
-
Legg til navnene på personene du vil ha på Blindkopi-linjen.
Obs!: Når du legger til en persons e-postadresse i Blindkopi-boksen, sendes en kopi av meldingen til denne personen. Andre personer som mottar meldingen, ser ikke hvilken adresse som er på Blindkopi-linjen.
Når du har slått på Blindkopi-boksen, vises den hver gang du oppretter en melding, inntil du slår den av. Du kan finne alternativet for å slå på Blindkopi-feltet på to steder, avhengig av om du skriver en ny melding eller svarer på eller videresender en melding.
-
Opprett en ny melding, eller svar på, eller videresend en eksisterende melding.
-
Hvis meldingen du skriver, åpnes i et nytt vindu, velger du Alternativer > Blindkopi.
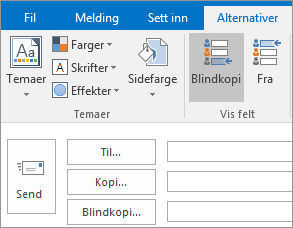
Hvis meldingen du skriver, åpnes i leseruten, velger du Blindkopi fra båndet.
-
Legg til mottakere i Blindkopi-boksen, skriv meldingen og velg Send når du er ferdig.
Slå av Blindkopi
Du kan når som helst slå av Blindkopi-boksen for fremtidige meldinger.
-
Opprett en ny melding, eller svar på, eller videresend en eksisterende melding.
-
Hvis meldingen du skriver, åpnes i et nytt vindu, velger du Alternativer > Blindkopi.
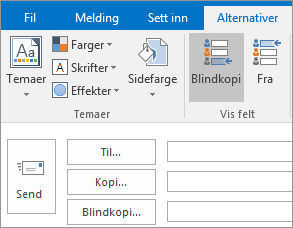
Hvis meldingen du skriver, åpnes i leseruten, velger du Blindkopi fra båndet.
Obs!: Bakgrunnsfargen skiller mellom hvorvidt Blindkopi-knappen blir slått av eller på. Mørk bakgrunn betyr at knappen er slått på, og en lys bakgrunn betyr at den er slått av.
Vise Blindkopi-mottakere
Hvis du er mottakeren av en melding, kan du ikke se om avsenderen har lagt til Blindkopi-mottakere. Bare avsenderen av en melding kan se navnene på Blindkopi-mottakere ved å åpne en melding i Sendte elementer-mappen, der alle sendte meldinger lagres som standard.
-
Åpne meldingen du sendte i Sendte elementer-mappen.
-
Vis meldingshodet i leseruten.

Tips!:
-
Et +-tegn indikerer at det finnes flere mottakere. På skjermbildet viser for eksempel +11 at det er 11 flere mottakere som er oppført i Blindkopi-boksen.
-
Velg


-
-
Gjøre klar til bruk Før du legger til en mottakers navn i Blindkopi-boksen i en melding, må du kontrollere at mottakeren venter meldingen. Det kan hende personen må utføre noen trinn for å etablere deg som en sikker avsender (eller sikker mottaker, hvis navnet ditt skal være i Til-boksen i meldingen).
Hvorfor er dette nødvendig? Bruk av Blindkopi er en teknikk avsendere av søppelpost, bruker hyppig. Derfor flagger mange søppelpostfiltre meldinger som bruker Blindkopi-boksen som søppelpost. Hvis den tiltenkte mottakeren ikke har lagt til navnet ditt i Listen Avsendere du stoler på i Microsoft Outlook, kan meldingen din gå direkte til Søppelpost-mappen eller tilsvarende.
Hvis du vil ha mer informasjon om hvordan du konfigurerer søppelpostfilteret i Outlook, se Legge til navn i listene for søppelpostfilter.
-
Tenk før du inkluderer en distribusjonsliste i Blindkopi -boksen Personer som bruker regler til å sortere e-posten i mapper, vil få bryderi hvis du fører opp navnet på distribusjonslisten i Blindkopi-boksen. Fordi reglene avhenger av om navnet på distribusjonslisten finnes i Til-boksen eller Kopi-boksen, blir ikke meldingen sortert i henhold til reglene deres.
-
Kjenn dine grenser Mange e-posttjenesteleverandører setter grenser for antall navn som kan være inkludert i Til-, Kopi- og Blindkopi-boksene i en melding. E-posttjenesteleverandøren kan for eksempel begrense hver melding til maksimalt 100 e-postadresser. Hvis disse adressene er fordelt mellom Til, Kopi og Blindkopi-boksene, må du huske at navnene i Blindkopi -boksen vil telle når det gjelder den totale grensen. Kontakt e-posttjenesteleverandøren om policyer for kontoen.
-
Hold mottakerlisten privat Blindkopier kan hjelpe deg med å respektere andres personvern ved å holde dem orientert uten å avsløre identiteten deres. Hvis du for eksempel sender en jobbkunngjøring til flere personer, kan det hende du vil bruke Blindkopi til å holde identiteten til de potensielle jobbsøkerne privat.
Tips!: Vurder å bruke utskriftsfletting i Microsoft Office Word 2007 som et alternativ til Blindkopi. Med utskriftsfletting, kan du raskt sende den samme e-postmeldingen til individuelle mottakere. Utskriftsfletting gjør at du kan foreta en masseutsendelse med bare ett navn i Til-boksen i meldingen.
-
Hjelp til å kontrollere en samtale som har sporet av Her er en situasjon der bruk av Blindkopi for en distribusjonsliste eller et stort antall navn kan være nyttig.
La oss si at du sender en melding med et stort antall personer oppført i Til-boksen. Diskusjonen begynner å bli livlig, og alle ønsker å si sin mening. Antall meldinger øker drastisk fordi mange mottakere svarer med «Vennligst slutt å svare til alle på denne meldingen». Problemet er at når de gjør dette, klikker de Svar til alle. Én måte å redusere bruken av Svar til alle-alternativet er å svare og plassere navnet på distribusjonslisten i Blindkopi-boksen. Du kan for eksempel klikke Svar, plassere bare ditt navn i Til-boksen, flytte distribusjonslisten til Blindkopi-boksen, og skrive en melding som ser omtrent slik ut:
«Jeg verdsetter andres meninger om dette problemet. Hvis du har flere kommentarer, kan du svare direkte til meg. (Jeg har plassert distribusjonslisten i Blindkopi-boksen for å kutte ned på Svar til alle-meldingene.)»
Tips!: Hvis du sender en melding til andre som bruker Outlook, kan du hindre dem helt i å bruke alternativet Svar alle. Hvis du vil ha mer informasjon, kan du se Hindre Svar alle.
-
Reduser søppelpost Selv om personer som sender søppelpost liker å bruke Blindkopi, vil de ikke like at du bruker det. Hvis du skjuler mottakernavnene ved å føre opp dem i Blindkopi-boksen, vil ingen kunne kopiere e-postadressene til mottakerne fra meldingene dine.
Se også
Behandle foreslåtte mottakere i boksene Til, Kopi og Blindkopi med autofullføring










