Du kan vise og redigere egenskapene for en side i sidedetaljerruten. Du kan for eksempel endre miniatyrbildet, legge til en beskrivelse eller tilordne en side til en bestemt kategori. Du kan også opprette egendefinerte egenskaper for sider.
Obs!:
-
Noen funksjoner innføres gradvis for organisasjoner som har valgt å bli med i programmet for målrettet utgivelse . Dette betyr at du kanskje ikke kan se denne funksjonen, eller den kan se annerledes ut enn det som beskrives i hjelpeartiklene.
-
Antall egenskaper som er tilgjengelige for visning og redigering for en side, kan variere avhengig av hvilke egenskaper elementeieren eller administratoren har tilordnet til den. Noen av disse egenskapene kan være nødvendige.
Vis og rediger sideegenskaper
Slik viser du sideegenskaper:
-
Klikk

-
Hvis du vil ha informasjon om en side (for eksempel dato for siste endring), klikker du Flere detaljer nederst i ruten.
Slik endrer du sideegenskaper:
-
Velg Rediger på kommandolinjen til venstre for Sidedetaljer-ruten.
-
Velg

Obs!: Hvis du vil gjøre endringer i sideegenskapene, må du ha eier- eller utformingstillatelser på SharePoint-området. Hvis du vil vise områdeeierne, velger du Innstillinger

-
Velg Egenskaper ^ i Sidedetaljer-ruten, og velg verdien for egenskapen under egenskapsnavnet du vil endre.
-
Skriv inn den nye verdien, og trykk deretter enter for å lagre endringene.
-
Hvis du vil redigere mer enn én egenskap om gangen, velger du Rediger alle og redigerer egenskapene du vil endre, og klikker Lagre.
-
Velg Publiser på nytt for å oppdatere endringene.
-
Du kan også angre endringene ved å velge Forkast endringer på kommandolinjen.
Endre miniatyrbildet
Du kan endre miniatyrbildet for siden i Sidedetaljer-ruten.
-
Kontroller at siden er i redigeringsmodus ved å velge Rediger øverst til høyre på siden.
-
Velg

-
Velg Endre miniatyrbilde for å åpne nylig brukte bilder-vinduet.
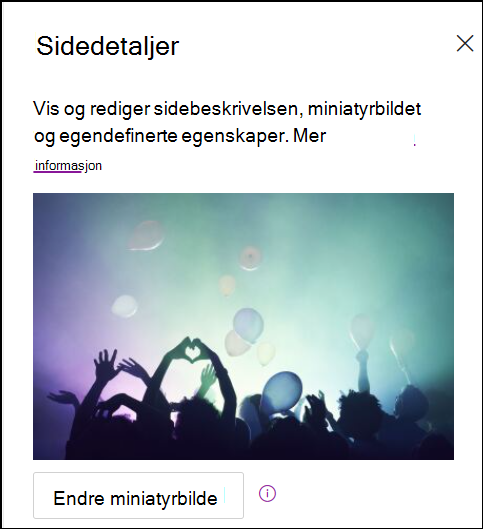
-
Velg et nylig brukt bilde, eller finn et bilde fra arkivbilder levert av Microsoft, fra nettsøk, nettstedet, datamaskinen eller en kobling. Hvis organisasjonen har angitt et sett med godkjente bilder, kan du velge fra dette settet under Organisasjonen.
-
Velg Åpne for å velge bildet du vil bruke.
-
Velg Publiser på nytt for å lagre endringene.
-
Du kan også angre endringene ved å velge Forkast endringer på kommandolinjen.
Obs!:
-
Nettsøk bruker Bing-bilder som bruker Creative Common-lisensen. Du er ansvarlig for å se gjennom lisensiering for et bilde før du setter det inn på siden.
-
Hvis du er en SharePoint-Admin og vil lære hvordan du oppretter et aktivabibliotek for organisasjonen, kan du se Opprette et bibliotek for organisasjonsaktiva.
-
Du finner informasjon om hvordan bilder skaleres i bildestørrelse og skalering på moderne SharePoint-sider.
-
Hvis du er SharePoint-administrator, anbefaler vi at du aktiverer et innholdsleveringsnettverk (CDN) for å forbedre ytelsen for å hente bilder. Mer informasjon om CDN-er.
-
Endre sidebeskrivelsen
-
Du kan legge til eller redigere sidebeskrivelsen ved å skrive inn området under Beskrivelse. Når du er i redigeringsmodus, plasserer du ganske enkelt markøren i Beskrivelse-boksen og begynner å skrive.
-
Miniatyrbildet og beskrivelsen brukes på steder som søkeresultater og SharePoint-nyheter.
Kontrollere stavemåte og grammatikk med Redigering
Aktiver eller deaktiver stavekontroll og grammatikk i nettdeler for tekst ved å aktivere eller deaktivere veksleknappen under Bruk redigering for å kontrollere stavemåte, grammatikk og mer .
Legge til og fjerne områdeeiere
-
Velg Innstillinger-knappen øverst på siden.
-
Velg Områdetillatelser i Innstillinger-panelet.
-
Velg Inviter personer i tillatelsespanelet for område, og skriv inn navnet på personene du vil legge til som eier.
-
Hvis du vil gi medlemmets eiertillatelser, utvider du områdeeierfanen og velger områdeeierne.
-
Velg Behandle gruppemedlemmer under Gruppemedlemmer i den nye ruten.
-
Endre rollen til medlemmet(e) du vil legge til, ved å velge gjeldende rolle og velge Eier.
Hvis du vil fjerne områdemedlemmer eller områdeeiere, åpner du panelet for områdeeiere og velger Fjern fra området.
Legge til egenskaper i sidebiblioteket
Hvis du vil legge til en egenskap på en side, oppretter du en kolonne for denne egenskapen i sidebiblioteket. Kolonnen lagrer egenskapsdataene (også kalt metadata), og i tillegg til å kunne se og endre kolonnen i sidebiblioteket, er egenskapen tilgjengelig i sidedetaljerruten for hver side.
-
Gå til sidebiblioteket ved å klikke Sider i navigasjonsruten til venstre.
Hvis du ikke ser sider til venstre, klikker du Innstillinger

-
Velg Legg til kolonne

Obs!: Ser SharePoint-skjermen annerledes ut enn eksemplene her? Administratoren kan ha klassisk opplevelse angitt i listen eller dokumentbiblioteket, eller du bruker en tidligere versjon av SharePoint Server. I så fall klikker du fanen for SharePoint Server 2016 versjonen ovenfor. Se hvilken versjon av SharePoint bruker jeg?
-
Det finnes en håndfull kolonnevalg du kan velge mellom, for eksempel Tekst, Valg, Dato og klokkeslett, Flere linjer med tekst, Person, Tall, Ja/Nei og mer. Velg kolonnetypen du vil bruke.
-
Skriv inn en tittel eller kolonneoverskrift i Navn-feltet i den nye kolonnedialogboksen.
-
Ulike typer kolonner vil ha ulike alternativer tilgjengelig. Legg til flere alternativer etter behov. Under Flere alternativer kan du for eksempel velge å kreve at kolonnen inneholder informasjon. Dette kalles også en obligatorisk egenskap. Hvis du vil ha mer informasjon og flere måter å legge til kolonner i biblioteker og lister på, kan du se Opprette en kolonne i en SharePoint-liste eller et SharePoint-bibliotek.
Tips!: Du kan også opprette områdekolonner som strekker seg over biblioteker. Hvis du vil ha mer informasjon, kan du se Kolonnetyper og alternativer for område.
Nødvendige egenskaper
Når du legger til en kolonne i sidebiblioteket, kan du angi den som en obligatorisk egenskap ved å aktivere veksleknappen under Krev at denne kolonnen inneholder informasjon . Når en egenskap er merket som obligatorisk, må sideforfattere oppgi denne informasjonen før de kan publisere sider og nyhetsinnlegg.
Obs!: Hvis en egenskap er merket som obligatorisk etter at en side eller et nyhetsinnlegg allerede er publisert, forblir de publisert og vises i sider som trenger oppmerksomhetsbibliotekvisning.
Visuelle køer i sidebiblioteket og på siden gir forfatterne beskjed om at sidene deres mangler nødvendige egenskaper, og veileder dem til å gi den nødvendige informasjonen.
Visuelle indikatorer på sider og nyhetsinnlegg
-
Et rødt ikon vises ved siden av Sidedetaljer på kommandolinjen, noe som indikerer at oppmerksomhet er nødvendig.
-
På sidedetaljer-panelet angis nødvendige egenskaper med en rød stjerne.
-
Hvis en forfatter velger Publiser, Publiser på nytt, Publiser nyheter, Oppdater nyheter, Planlegg eller Send for godkjenning med manglende nødvendige egenskaper, kan du se et forhåndspubliseringspanel der de blir bedt om å oppgi de manglende nødvendige egenskapene.
Visuelle indikatorer i Sider-biblioteket
-
Felt som mangler nødvendige egenskaper, er uthevet i rødt og viser teksten obligatorisk informasjon.
-
Forfattere kan angi de manglende nødvendige egenskapene i sidedetaljerruten og publisere direkte fra sidebiblioteket.
-
En visning kalt Sider som trenger oppmerksomhet i sidebiblioteket, viser sider eller nyhetsinnlegg som mangler nødvendige egenskaper.
Slette en side
Du kan slette en side i Sidedetaljer-ruten.
-
Kontroller at siden er i redigeringsmodus ved å velge Rediger øverst til høyre på siden.
-
Velg

-
Velg Slett side.
-
Bekreft eller avbryt slettingen i bekreftelsesboksen som vises ved å velge Slett eller Avbryt.










