Du kan bruke rapportene i overvåkingsloggen som følger med SharePoint, til å vise dataene i overvåkingsloggene for en nettstedssamling. Du kan sortere, filtrere og analysere disse dataene for å finne ut hvem som har gjort hva med nettsteder, lister, biblioteker, innholdstyper, listeelementer og bibliotekfiler i nettstedssamlingen. Du kan for eksempel bestemme hvem som slettet hvilket innhold.
Det kan være viktig å vite hvem som utfører handlingen for hvilket innhold i nettstedssamlingen som kan være avgjørende for å hjelpe organisasjonen med å oppfylle kravene, for eksempel overholdelse av forskriftsmessig samsvar og postbehandling. Du lagrer en overvåkingsloggrapport som en forhåndsvisningsarbeidsbok for Microsoft Excel 2013 i et bibliotek i nettstedssamlingen du angir.
Obs!: Overvåking må være aktivert for å bruke rapporter for overvåkingsloggen. Finn mer informasjon om aktivering av overvåking i Konfigurere overvåkingsinnstillinger for en nettstedssamling.
Obs!: Sider, for eksempel .aspx, regnes ikke som dokumenter, slik at de ikke kan overvåkes i SharePoint Server 2016.
Følgende hendelser er tilgjengelige for rapporter for overvåkingsloggen for å hjelpe deg med å avgjøre hvem som skal utføre hvilke handlinger med innholdet i en nettstedssamling:
-
Åpnede og nedlastede dokumenter, vist elementer i lister eller elementegenskaper som vises (Denne hendelsen er ikke tilgjengelig for SharePoint-nettsteder)
-
Redigerte elementer
-
Sjekket ut og sjekket inn elementer
-
Elementer som er flyttet og kopiert til en annen plassering i nettstedssamlingen
-
Slettede og gjenopprettede elementer
-
Endringer i innholdstyper og kolonner
-
Søkespørringer
-
Endringer i brukerkontoer og tillatelser
-
Endrede overvåkingsinnstillinger og slettede overvåkingslogghendelser
-
Arbeidsflythendelser
-
Egendefinerte hendelser
Du kan bruke følgende rapporter for overvåkingsloggen som følger med SharePoint, til å avgjøre hvem som skal utføre hvilke handlinger med innholdet i en nettstedssamling:
-
Innholdsvisning Rapporterer brukere som har vist innhold på et nettsted. I SharePoint vil denne rapporten være tom fordi disse hendelsene ikke registreres under overvåking.
-
Innholdsendringer Rapporterer endringer i innhold, for eksempel endring, sletting og utsjekking av dokumenter.
-
Sletting Rapporterer hvilket innhold som er slettet.
-
Innholdstype- og listeendringer Rapporterer tillegg, redigeringer og slettinger av innholdstyper.
-
Policyendringer Rapporter om hendelser som endrer policyer for informasjonsbehandling i nettstedssamlingen.
-
Utløp og fjerning Rapporterer alle hendelser relatert til hvordan innhold fjernes når det utløper.
-
Overvåkingsinnstillinger Rapporterer endringer i overvåkingsinnstillingene.
-
Sikkerhetsinnstillinger Rapporterer endringer i sikkerhetsinnstillinger, for eksempel bruker-/gruppehendelser og rolle- og rettighetshendelser.
-
Kjøre en egendefinert rapport Du kan angi filtrene for en egendefinert rapport, for eksempel begrense rapporten til et bestemt sett med hendelser, til elementer i en bestemt liste, til et bestemt datoområde eller til hendelser som utføres av bestemte brukere.
Nedenfor finner du en eksempelrapport for overvåkingslogg for sletting. Den er representativ for de andre rapportene i overvåkingsloggen.
-
Et sammendrag av overvåkingsdataene gis som en pivottabell i regnearket Overvåkingsdata – tabell i arbeidsboken.
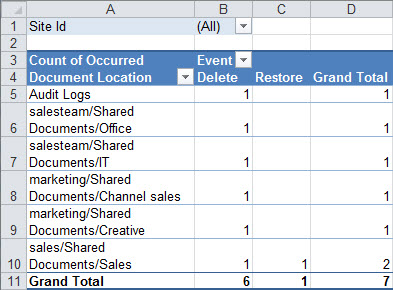
-
Dataene for rapporten finnes i regnearket Rapportdata 1 i arbeidsboken.
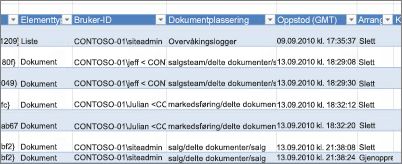
Slik viser du en overvåkingsloggrapport:
-
Klikk Innstillinger

-
Klikk Rapporter for overvåkingslogg i delen Administrasjon av nettstedssamling.
-
Velg rapporten du vil bruke, for eksempel Sletting på siden Vis overvåkingsrapporter.
-
Skriv inn en nettadresse eller Bla gjennom til biblioteket der du vil lagre rapporten, og klikk deretter OK.
-
Klikk her på siden Operasjonen er fullført for å vise denne rapporten. Hvis du får en feilmelding, kan det være fordi overvåkingslogger ikke var aktivert, eller at det ikke var noen data å vise. Se Konfigurere overvåkingsinnstillinger for en nettstedssamling for å være sikker på at hendelseslogging er konfigurert.
Obs!:
-
Minst Excel versjon 2013 må være installert for å vise rapporter for overvåkingsloggen ved å klikke klikk her for å vise denne rapporten.
-
Hvis åpning av dokumenter i nettleseren er aktivert for biblioteket, kan du også gå til biblioteket der du lagret rapporten for overvåkingsloggen, peke på rapporten for overvåkingsloggen, klikke pil ned og deretter klikke Visi nettleser .
-
Du kan bruke standard Excel-funksjoner til å begrense rapportene til ønsket informasjon. Her er noen måter du kan analysere og vise loggdataene på:
-
Filtrere rapporten for overvåkingsloggen for et bestemt nettsted.
-
Filtrere rapporten for overvåkingsloggen for et bestemt datoområde.
-
Sortere rapporten for overvåkingsloggen.
-
Avgjøre hvem som har oppdatert innhold.
-
Fastslå hvilket innhold som er slettet, men ikke gjenopprettet.
-
Vise endringene i tillatelser for et element.










