Deling av PowerPoint-lysbilder er en effektiv måte å få ideene dine på gjennom, og du kan få presentasjonen til å huske på punkt lister og unngå for mange detaljer.
Bruk de ulike møtekontrollene som merknadsverktøyene, presentasjonsnotater og flere presentatører, som hjelp under presentasjonen. Du kan til og med gjøre lysbildene tilgjengelige for alle deltakerne å se gjennom etter møtet.
Obs!: Hvis du vil ha informasjon om de andre presentasjons alternativene og Skype for Business møte funksjoner, inkludert alternativene for lyd, video, deltakere og oppsett, kan du se lære om Skype for Business-møte vinduet.
Laste opp PowerPoint-presentasjonen
Det er lurt å laste opp presentasjonen på forhånd og øve på presentasjons verktøyene, slik at du er fortrolig med å bruke dem under møtet.
-
I vinduet Skype for Business møter klikker du del innhold> dele PowerPoint-filer.
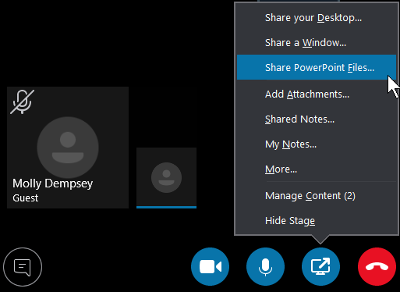
-
Finn presentasjonen, og dobbeltklikk den for å laste den opp til møtet. Du begynner automatisk å presentere lysbildene.
Flytte lysbildene
-
Hvis du vil flytte lysbildene, bruker du pilene nederst i møte vinduet eller pil tastene på tastaturet. Du kan også bruke miniatyrbildene.
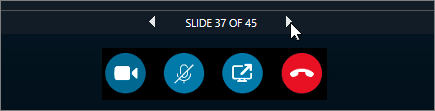
-
Eventuelle animasjoner i lysbildene spilles av på samme måte som de gjør utenfor Skype for Business møtet.
-
Trykk F5 på tastaturet for å gå til fullskjermvisning, og trykk ESC for å gå tilbake til normalvisning.
Se notatene dine
-
Klikk Notater for å vise presentasjonsnotatene (vises bare til deg).
Spille av en video
-
Hvis et lysbilde inneholder en video, holder du markøren over lysbildet for å vise video kontrollene, for eksempel spill av, pauseog volum kontroller. Lyden spilles av til deltakere som brukte datalyd da de ble med på møtet.
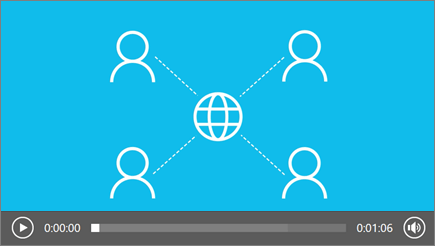
-
Hvis du vil lære hvordan du spiller av en video i et Skype for Business-møte, kan du se spille av en video i et Skype for Business-møte.
Bruke merknadsverktøyene
Du kan bruke merknadsverktøyene til å fremheve ulike punkt i presentasjonen visuelt eller til å utveksle ideer med de andre deltakerne. Når du bruker merknader i en presentasjon, endres ikke den faktiske filen. Du kan imidlertid lagre en ny versjon med merknadene hvis du vil.
Klikk knappen merknader 
-
Laser peker: Dra pekeren over lysbildet.
-
Velg og skriv inn: Merk et område der du kan skrive inn og endre skrift, farge og størrelse.
-
Filtpenn Tegn fri hånds form.
-
Merke penn Utheve et bestemt område i gjeldende lysbilde.
-
Viskelær Fjern bestemte merknader du har valgt.
-
Stempel Sette inn et stempel på det viste lysbildet: pil, sjekk eller X.
-
Autofigur Tegne figurer, for eksempel linjer, piler og firkanter.
-
Sett inn bilde: Sett inn et bilde på lysbildet fra data maskinen.
-
Slett valgte Merknader: Fjern merknadene du har valgt.
-
Flere alternativer: gir alternativer for å velge merknaden, angre, gjøre om, kopiere, klippe ut, lime inn, lime inn som bilde, lagre som, slette alle merknader fra siden og sende til OneNote.
Velge hvem som kan laste ned presentasjonen
Hvis du vil beholde fokus på det du presenterer, og unngå forstyrrelser, kan du begrense personer fra å laste ned presentasjonen. Deretter kan du la personer laste ned lysbildene som skal vises senere, på slutten av møtet.
-
Når du har lastet opp presentasjonen i møtet, klikker du del innhold > Behandle innhold.
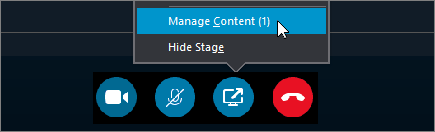
-
Klikk tillatelser

-
Alle Alle i møtet kan laste ned presentasjonen.
-
Presentatører Alle presentatører i møtet kan laste ned presentasjonen.
-
Planlegger Bare personen som planla møtet, kan laste ned presentasjonen.
-
Laste ned presentasjonen
Deltakere som har tillatelse til å laste ned presentasjonen, kan lagre filen på data maskinen sin.
-
Klikk del innhold for > Behandle innhold.
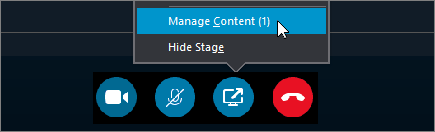
-
Klikk flere alternativer

Vise privat eller overta som presentatør
Presentatører kan bruke til å dele lysbildene i et møte. Mens én person holder presentasjonen, kan en annen hoppe frem til et bestemt lysbilde og deretter gå tilbake til gjeldende visning.
-
Hvis du vil vise lysbildene privat, klikker du pilene nederst i møtet for å gå gjennom lysbildene. Dette forstyrrer ikke møtet, og du får beskjed når du viser møtet privat.
-
Når du vil gå tilbake til gjeldende visning, klikker du Tilbake til presentatørens visning for å synkronisere visningen med den aktive presentatøren.

-
Når du vil presentere, klikker du Ta over som presentatør for å ta over presentasjonen. Legg merke til at møtet automatisk bytter til visningen din.
-
Når du har fullført presentasjonen, klikker du Stopp deling.










