I Access lagrer et Ja/nei-felt bare to verdier: Ja eller Nei. Hvis du bruker en tekstboks til å vise et Ja/Nei-felt, vises verdien som -1 for Ja og 0 for Nei. Disse verdiene er ikke særlig meningsfulle for de fleste brukere, så Access inneholder avmerkingsbokser, alternativknapper og veksleknapper som du kan bruke til å vise og skrive inn Ja/Nei-verdier. Disse kontrollene gir en grafisk fremstilling av Ja/Nei-verdien som er både enkel å bruke og lett å lese.
Denne artikkelen beskriver programmene for hver av disse kontrollene, og forteller deg hvordan du legger dem til i skjemaer og rapporter.
Hva vil du gjøre?
Bestem hvilken kontroll som skal brukes
I de fleste situasjoner er en avmerkingsboks den beste kontrollen for å representere en Ja/Nei-verdi. Dette er standard type kontroll som opprettes når du legger til et Ja/nei-felt i et skjema eller en rapport. Alternativknapper og veksleknapper brukes derimot oftest som en del av en alternativgruppe. Hvis du vil ha mer informasjon om alternativgrupper, kan du se delen Forstå alternativgrupper.
Illustrasjonen nedenfor viser de tre kontrollene og hvordan de representerer Ja- og Nei-verdier. Ja-kolonnen viser kontrollen slik den vises når den er valgt, og Nei-kolonnen viser kontrollen slik den vises når den fjernes.
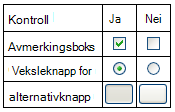
Opprette en bundet avmerkingsboks, alternativknapp eller veksleknapp
Du kan raskt opprette en avmerkingsboks ved å dra et Ja/nei-felt fra Feltliste-ruten til skjemaet eller rapporten.
-
Åpne skjemaet eller rapporten i oppsettvisning eller utformingsvisning ved å høyreklikke det i navigasjonsruten og deretter klikke visningen du vil bruke, på hurtigmenyen.
-
Hvis Feltliste-ruten ikke allerede vises, trykker du ALT+F8 for å vise den.
-
Utvid tabelllistene ved å klikke plusstegnene (+) ved siden av tabellnavnene.
-
Dra Ja/nei-feltet fra Feltliste-ruten til skjemaet eller rapporten.
Avhengig av innstillingen for feltets visningskontroll , opprettes en avmerkingsboks, tekstboks eller kombinasjonsboks og er bundet til feltet. Når du oppretter et nytt Ja/nei-felt i en tabell, er standardinnstillingen for feltets visningskontrollegenskapavmerkingsboks.
Hvis du vil, kan du endre avmerkingsbokskontrollen til en alternativknapp eller en veksleknapp. Dette gjør du ved å høyreklikke avmerkingsboksen, velge Endre til på hurtigmenyen og deretter klikke Aktiver/deaktiver knapp 

Opprette en ubundet avmerkingsboks, alternativknapp eller veksleknapp
Du kan bruke en ubundet avmerkingsboks, alternativknapp eller veksleknapp i en egendefinert dialogboks for å godta brukerinndata og deretter utføre en handling basert på disse inndataene.
-
Åpne skjemaet eller rapporten i utformingsvisning ved å høyreklikke det i navigasjonsruten og deretter klikke Utformingsvisning på hurtigmenyen.
-
Klikk verktøyet for kontrollen du vil bruke, i Kontroller-gruppen i kategorien Utforming (avmerkingsboks



-
Klikk skjemaet eller rapporten der du vil plassere kontrollen.
Access plasserer kontrollen i skjemaet eller rapporten.
Selv om det ikke er nødvendig, vil du kanskje gi nytt navn til kontrollen slik at den har et mer beskrivende navn. Når du gjør dette, endres ikke etiketten som vises ved siden av kontrollen, men det kan gjøre det enklere å referere til den i uttrykk eller makroer.
Gi nytt navn til kontrollen
-
Kontroller at kontrollen er valgt.
-
Hvis egenskapsarket ikke allerede vises, trykker du F4 for å vise den.
-
Skriv inn et nytt navn i egenskapsboksen Navn for kontrollen.
Hvis du vil, kan du endre avmerkingsboksen til en alternativknapp eller en veksleknapp. Dette gjør du ved å høyreklikke avmerkingsboksen, velge Endre til på hurtigmenyen og deretter klikke Aktiver/deaktiver knapp 

Forstå alternativgrupper
En enkelt avmerkingsboks, alternativknapp eller veksleknapp kan være bundet eller ubundet, eller den kan være en del av en alternativgruppe. En alternativgruppe viser et begrenset sett med alternativer, og bare ett alternativ i en alternativgruppe kan velges om gangen. En alternativgruppe består av en grupperamme og et sett med avmerkingsbokser, veksleknapper eller alternativknapper.
Hvis en alternativgruppe er bundet til et felt, er bare selve grupperammen bundet til feltet, ikke kontrollene i rammen. I stedet for å angi kontrollkildeegenskapen for hver kontroll i alternativgruppen, angir du egenskapen Alternativverdi for hver kontroll til et tall som gir mening for feltet som grupperammen er bundet til. Når du velger et alternativ i en alternativgruppe, angir Access verdien for feltet som alternativgruppen er bundet til verdien for alternativverdiegenskapen for det valgte alternativet.
Verdien for en alternativgruppe kan bare være et tall, ikke tekst. Access lagrer dette tallet i den underliggende tabellen. En alternativgruppe kan også settes til et uttrykk, eller det kan være ubundet. Du kan bruke en ubundet alternativgruppe i en egendefinert dialogboks til å godta brukerinndata og deretter utføre en handling basert på disse inndataene.
Det er en standard praksis å bruke avmerkingsbokser for Ja/Nei-felt og alternativknapper eller veksleknapper for alternativgrupper. Dette er imidlertid bare et forslag, og du kan bruke en av de tre kontrollene til begge formål.
Opprette en alternativgruppe
Du kan raskt opprette en alternativgruppe ved hjelp av veiviseren for alternativgruppe. Før du begynner, må du bestemme om du vil at alternativverdien skal lagres i en tabell. I så fall må du ha et felt av datatypen Tall angitt for dette formålet.
Hvis du vil ha mer informasjon om hvordan du legger til et felt i en tabell, kan du se artikkelen Opprette en tabell og legge til felt.
-
Åpne skjemaet i utformingsvisning ved å høyreklikke det i navigasjonsruten og deretter klikke Utformingsvisning

-
Kontroller at Bruk kontrollveivisere


-
Klikk Alternativgruppe

-
Klikk skjemaet der du vil plassere alternativgruppen.
-
Følg instruksjonene i veiviseren. Klikk på Fullfør på den siste siden.
Access plasserer alternativgruppen i skjemaet.
Gi nytt navn til alternativgruppen Selv om det ikke er nødvendig, vil du kanskje gi nytt navn til alternativgruppen slik at den har et mer beskrivende navn. Når du gjør dette, endres ikke etiketten som vises ved siden av alternativgruppen, men det kan gjøre det enklere å referere til kontrollen i uttrykk eller makroer.
-
Kontroller at alternativgruppen er valgt ved å klikke på rammen til gruppen.
-
Hvis egenskapsarket ikke allerede vises, trykker du F4 for å vise den.
-
Skriv inn et nytt navn i egenskapsboksen Navn i alternativgruppen.
Legge til et nytt alternativ i en eksisterende alternativgruppe
Du kan legge til nye alternativkontroller i en alternativgruppe etter hvert som behovene endres. Du kan enten opprette en ny kontroll i gruppen, eller du kan klippe ut en eksisterende kontroll fra et annet sted i skjemaet og lime den inn i gruppen.
-
Åpne skjemaet i utformingsvisning ved å høyreklikke det i navigasjonsruten og deretter klikke Utformingsvisning

-
Klikk på rammen til alternativgruppen for å merke den, og dra deretter skaleringshåndtakene for rammen for å gi plass til den nye alternativkontrollen.
-
Gjør ett av følgende:
-
Opprette en ny kontroll i gruppen
-
Klikk verktøyet for kontrolltypen du vil legge til (avmerkingsboks



-
Flytt pekeren slik at den er plassert inne i rammen til alternativgruppen. Rammen endrer farge for å angi at den nye kontrollen blir en del av alternativgruppen.
-
Klikk for å plassere kontrollen i gruppen.
-
-
Flytte en eksisterende kontroll til gruppen
Hvis du drar en kontroll til en alternativgruppe, blir den ikke en del av gruppen. Du må klippe ut og lime inn kontrollen i gruppen for at den skal bli et alternativ.
-
Velg kontrollen du vil flytte til alternativgruppen.
-
Klikk Klipp ut i Utklippstavle-gruppen i kategorien Hjem.

-
Velg alternativgruppen ved å klikke rammen som omgir gruppen.
-
Klikk Lim inn i Utklippstavle-gruppen på Hjem-fanen.

Access legger til kontrollen i gruppen.
-
-
-
Du må sannsynligvis flytte kontrollen og etiketten slik at de er i tråd med de eksisterende kontrollene og etikettene.
-
Velg kontrollen som nylig er lagt til, og trykk deretter på F4 for å åpne egenskapsarket for kontrollen.
-
Legg merke til verdien for option value-egenskapen for den nylig tilføyde kontrollen. Avhengig av behovene dine, kan du la den være på verdien Access foreslår, eller du kan endre den til en annen verdi.










