Obs!: Vi ønsker å gi deg det nyeste hjelpeinnholdet så raskt som mulig, på ditt eget språk. Denne siden er oversatt gjennom automatisering og kan inneholde grammatiske feil eller unøyaktigheter. Formålet vårt er at innholdet skal være nyttig for deg. Kan du fortelle oss om informasjonen var nyttig for deg nederst på denne siden? Her er den engelske artikkelen for enkel referanse.
Obs!: Denne artikkelen er ikke relevant lenger og vil snart bli fjernet. Vi fjerner koblinger vi vet om for å forhindre problemer med feilmeldingen «Siden ble ikke funnet». Hvis du har opprettet koblinger til denne siden, bør du fjerne dem, slik at vi sammen bidrar til å holde orden på nettet.
Viktig!: Få Office 365 Project portefølje instrumentbord for iPad i Apple App Store!
Porteføljeinstrumentbord for Office 365 Project er en app som du kan bruke sammen med Project Online til raskt å vise og drille ned i diagrammer som illustrerer ting som fremdrift, kostnader, tidsplan og ressurser.
Først kobler Porteføljeinstrumentbord for Office 365 Project til Project Online. Når du starter appen for første gang, blir du bedt om å angi Project Online URL-adressen, brukernavnet og passordet ditt.
Seks instrumentbord er inkludert som standard:
-
Dette året prosjekter
-
I fjor prosjekter
-
Neste år prosjekter
-
Hovedversjon aktiv Initiatives
-
Mine aktive prosjekter
-
Alle prosjekter
Tips!: Hvis administratoren har lagt til Office 365 Project portefølje instrumentbord til Project Online-området, kan du opprette dine egne instrumentbord på nettet, som deretter er tilgjengelig for visning i Porteføljeinstrumentbord for Office 365 Project for iPad.
Hvordan bytter jeg mellom instrumentbord?
Trykk navnet gjeldende instrumentbord for å se en liste over tilgjengelige instrumentbord, og velg deretter en ny mal fra listen.
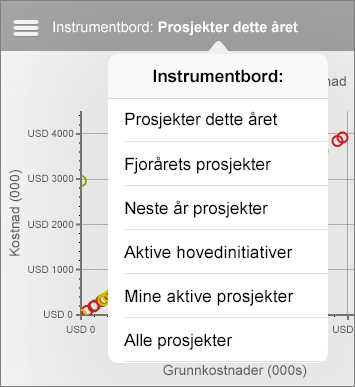
Hver instrumentbord har ulike inndelinger
Trykk meny-knappen (tre linjer) øverst til venstre til å veksle mellom inndelinger.
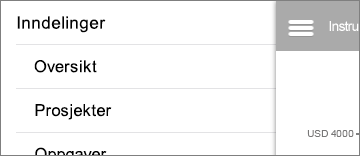
Drille ned for å få flere detaljer
Noen steder vises flere informasjon direkte på diagrammet. I andre steder vises en annen side til å vise flere detaljer. Hvis du vil drille ned, kan du prøve å velge et område eller en rad i et diagram eller en tabell.
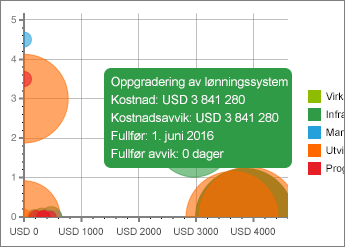
Bruke filtre til å begrense hva du ser
Trykk meny-knappen (tre linjer) øverst til venstre, og velg deretter begrense filteret.
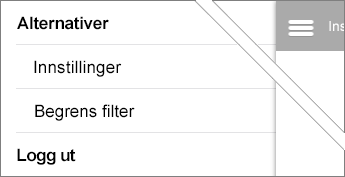
Trykk filterkategorien øverst, og deretter bruke lister til å velge som filtrerer for å bruke. Trykk Lagre øverst til høyre når du er ferdig.
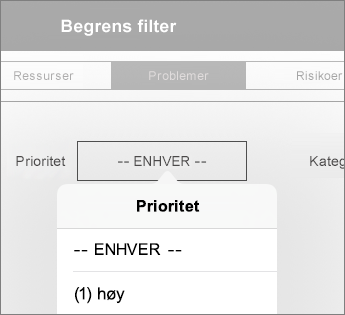
Tips!: Du kan også filtrere informasjon i enkelte diagrammer ved å trykke ulike elementer i forklaringen.










