Du kan presentere med to skjermer: Bruk av presentasjonsvisning er en flott måte å vise presentasjonen med foredragsnotater på én skjerm (for eksempel den bærbare datamaskinen), mens publikum ser presentasjonen uten notater på en annen skjerm (for eksempel en større skjerm du projiserer til).
Obs!: Kontroller at enheten du skal bruke til presentasjonen, støtter bruk av flere skjermer. Ta kontakt med produsenten for å få den nyeste informasjonen om støtte for flere skjermer.
Hvis du vil gjøre denne prosedyren og dele visningen mellom projektorer på denne måten, må du være koblet til den andre skjermen.
Konfigurere PowerPoint til å bruke presentasjonsvisning med to skjermer
-
I Lysbildefremvisning-fanen i Skjerm-gruppen, velger du bruk Presentasjonsvisning.
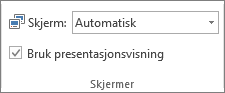
Visningsinnstillingene for Windows skal da åpne.
-
Velg ikonet for skjermen du vil bruke til å vise foredragsnotatene, på Skjerm-fanen i dialogboksen Skjerminnstillinger, og merk av for Dette er hovedskjermen.
Hvis det er merket av for Dette er hovedskjermen og alternativet er utilgjengelig, er skjermen allerede angitt som hovedskjerm.
-
Velg ikonet for den andre skjermen, den publikum skal se på, og velg Utvid Windows-skrivebordet til denne skjermen.
Obs!: Hvis visningsinnstillingene for Windows ikke åpnes, gjør du følgende:
-
Windows 10: Klikk på Start > Innstillinger > System > Skjerm. Øverst, under Tilpass skjermen, finner du et diagram over skjermbildene koblet til datamaskinen, med hvert skjermbilde nummerert. Hvis du er koblet til et prosjekt, vises det vanligvis i diagrammet som skjerm 2. Velg skjerm 1 i diagrammet, og rull nedover. Sørg for å merke avmerkingsboksen kalt Gjør dette til min hovedskjerm. Over avmerkingsboksen, i Flere skjermer-listen, merker du Utvid disse skjermene.
-
Windows 8: Høyreklikk på Start-knappen for Windows, klikk på Kontrollpanel >Skjerm > Juster oppløsning. I Flere skjermer-listen klikker du på Utvid disse skjermene. Velg hvilken skjerm du vil vise foredragsnotatene dine på, og klikk Gjør dette til min hovedskjerm .
Du kan bruke PowerPoint på smarttelefonen din som fjernkontroll til å kjøre presentasjonen og se foredragsnotatene. Se Bruk en laserpeker på smarttelefonen når du presenterer i PowerPoint for å få mer informasjon samt en kort video.
Fremføre presentasjonen på to skjermer
-
Klikk Lag lysbildefremvisning i Oppsett-gruppen i kategorien Lysbildefremvisning.
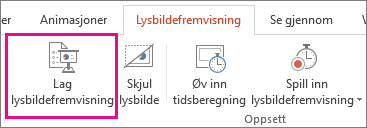
-
Velg alternativene du vil bruke, i dialogboksen Lag fremvisning, og klikk deretter OK. Hvis du velger Automatisk, viser PowerPoint foredragsnotater på den bærbare skjermen, hvis tilgjengelig. Hvis ikke, viser PowerPoint foredragsnotater på hovedvisningen som identifiseres i skjerminnstillingene (Innstillinger > skjerm).
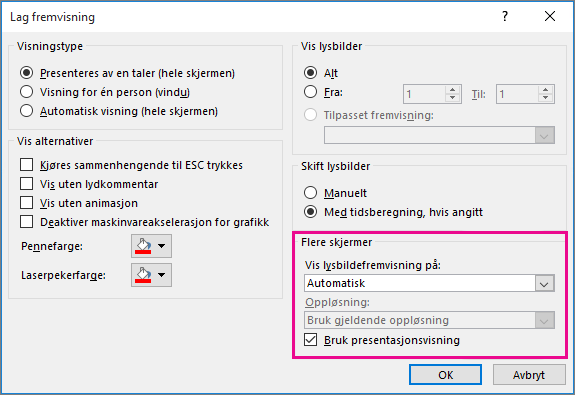
-
I Lysbildefremvisning-fanen klikker du Fra begynnelsen-fanen eller Lysbildefremvisning-knappen

Utvid kontra dupliser: Dette skjer når lysbildefremvisningen avsluttes
PowerPoint gjør noe bak kulissene for å gjøre prosessen med å starte en lysbildefremvisning på en ekstra skjerm så smidig og rask som mulig. Når du går inn i Lysbildefremvisning, endres innstillingene for visning (også kjent som visningstopologien) automatisk til Utvid i PowerPoint.
Det som kan være forvirrende, er det som skjer etter at lysbildefremvisningen avsluttes:
-
Når lysbildefremvisningen er ferdig i PowerPoint 2013, etterlates visningstopologien som Utvid i PowerPoint. (Fordelen med denne fremgangsmåten er at neste gang du presenterer på en ekstra skjerm, vises det første lysbildet med minimal forsinkelse. Ulempen er at den foretrukne visningsinnstillingen «dupliser» kanskje blir overstyrt i PowerPoint. Ikke alle liker denne overstyringen.)
-
I nyere versjoner, i samme scenario for slutt på lysbildefremvisning, går PowerPoint tilbake til standardinnstillingen og går tilbake til Duplikat hvis det er det du har valgt.
Hvis du bruker PowerPoint 2013 og du vil at PowerPoint skal gå tilbake til standardinnstillingen, i stedet for å beholde Utvid-innstillingen , kan du be den om å gjøre dette ved å gjøre en liten endring i Windows-registeret som beskrevet nedenfor.
Denne prosedyren innebærer at du oppretter en kommando som legger til en ny innstilling i Windows-registeret for PowerPoint, og deretter kjører du denne kommandoen:
-
Opprett en ny fil i Notisblokk.
-
Kopier og lim inn følgende tre linjer med tekst i Notisblokk:
Windows Registry Editor Version 5.00 [HKEY_CURRENT_USER\Software\Microsoft\Office\15.0\PowerPoint\Options] "RestoreTopology"=dword:00000001
-
Klikk på Lagre som på Fil-menyen i Notisblokk.
-
Gi filen navnet Update.reg. (Det er viktig at filtypen er REG.)
-
Velg Alle filer (*.*) i Filtype-boksen.
-
Noter deg mappen der du lagrer filen. Klikk deretter på Lagre og lukk Notisblokk.
-
Åpne Filutforsker fra Start-menyen, og gå til mappen der du lagret Update.reg.
-
Dobbeltklikk på Update.reg.
-
Svar «Ja» på de to spørsmålene som følger.
Når dette er fullført, vil PowerPoint gå tilbake til standardvisningstopologien når en lysbildefremvisning er ferdig.
(Les flere tekniske detaljer i dette fellesskapsforuminnlegget, som ble besvart av en programadministrator for PowerPoint.)
Se også
Video: Bruke Presentasjonsvisning
Vis foredragsnotatene når du presentere lysbildefremvisningen
Video: Øve på tidsberegning for en lysbildefremvisning
Zoome inn på deler av et lysbilde i lysbildefremvisning
Skrive ut PowerPoint-lysbilder, støtteark og notater
Opprette en selvkjørende presentasjon
Starte presentasjonen, og se notatene dine i presentasjonsvisning










