Når du skriver inn en dato eller et klokkeslett i en celle, vises den i et standard dato- og klokkeslettformat. Dette standardformatet er basert på de regionale innstillingene for dato og klokkeslett som er angitt i Kontrollpanel, og endres når du justerer disse innstillingene i Kontrollpanel. Du kan vise tall i flere andre dato- og klokkeslettformater, hvorav de fleste ikke påvirkes av Kontrollpanel innstillingene.
I denne artikkelen
Vise tall som datoer eller klokkeslett
Du kan formatere datoer og klokkeslett mens du skriver. Hvis du for eksempel skriver inn 2/2 i en celle, tolker Excel automatisk dette som en dato og viser 2-februar i cellen. Hvis dette ikke er det du ønsker, for eksempel hvis du heller vil vise 2. februar 2009 eller 02.02.09 i cellen, kan du velge et annet datoformat i dialogboksen Formater celler , som forklart i følgende fremgangsmåte. Hvis du skriver inn 9:30 eller 9:30 p i en celle, vil Excel tolke dette som et klokkeslett og vise 09:30 eller 21:30. Du kan også tilpasse hvordan tiden vises i dialogboksen Formater celler .
-
Klikk dialogboksvelgeren ved siden av Tall i Tall-gruppen på fanen Hjem.
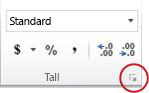
Du kan også trykke CTRL+1 for å åpne dialogboksen Formater celler .
-
Klikk Dato eller klokkeslett i Kategori-listen.
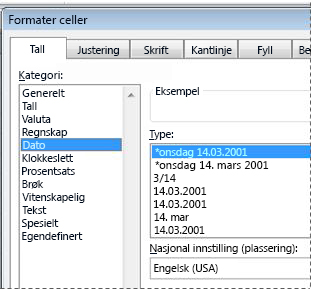
-
Klikk dato- eller klokkeslettformatet du vil bruke, i Type-listen .
Obs!: Dato- og klokkeslettformater som begynner med en stjerne (*), svarer på endringer i regionale innstillinger for dato og klokkeslett som er angitt i Kontrollpanel. Formater uten en stjerne påvirkes ikke av innstillinger i Kontrollpanel.
-
Hvis du vil vise datoer og klokkeslett i formatet til andre språk, klikker du språkinnstillingen du vil bruke, i boksen Nasjonal innstilling (plassering ).
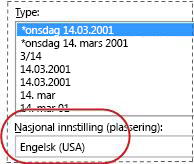
Tallet i den aktive cellen i det merkede området i regnearket vises i Eksempel-boksen , slik at du kan forhåndsvise tallformateringsalternativene du valgte.
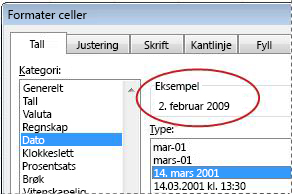
Opprette et egendefinert dato- eller klokkeslettformat
-
Klikk dialogboksvelgeren ved siden av Tall i kategorien Hjem.
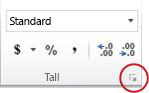
Du kan også trykke CTRL+1 for å åpne dialogboksen Formater celler .
-
Klikk Dato eller Klokkeslett i Kategori-boksen, og velg deretter tallformatet som er nærmest i stil til det du vil opprette. (Når du oppretter egendefinerte tallformater, er det enklere å starte fra et eksisterende format enn det er å starte fra grunnen av.)
-
Klikk Egendefinert i Kategori-boksen. I Type-boksen skal du se formatkoden som samsvarer med dato- eller klokkeslettformatet du valgte i trinn 3. Det innebygde dato- eller klokkeslettformatet kan ikke endres eller slettes, så ikke bekymre deg for å overskrive det.
-
Gjør de nødvendige endringene i formatet i Type-boksen . Du kan bruke hvilken som helst av kodene i følgende tabeller:
Dager, måneder og år
|
Hvis du vil vise |
Bruker du denne koden |
|---|---|
|
Måneder som 1–12 |
m |
|
Måneder som 01–12 |
mm |
|
Måneder som jan–des |
mmm |
|
Måneder som januar–desember |
mmmm |
|
Måneder som den første bokstaven i måneden |
mmmmm |
|
Dager som 1–31 |
d |
|
Dager som 01–31 |
dd |
|
Dager som søn–lør |
ddd |
|
Dager som søndag–lørdag |
dddd |
|
År som 00–99 |
yy |
|
År som 1900–9999 |
åååå |
Hvis du bruker «m» rett etter «h» eller «hh»-koden eller rett før «ss»-koden, viser Excel minutter i stedet for måneden.
Timer, minutter og sekunder
|
Hvis du vil vise |
Bruker du denne koden |
|---|---|
|
Timer som 0–23 |
t |
|
Timer som 00–23 |
tt |
|
Minutter som 0–59 |
m |
|
Minutter som 00–59 |
mm |
|
Sekunder som 0–59 |
s |
|
Sekunder som 00–59 |
ss |
|
Timer som 04:00 |
t AM/PM |
|
Klokkeslett som 16:36 |
t:mm AM/PM |
|
Klokkeslett som 4:36:03 P |
t:mm:ss A/P |
|
Brukt tid i timer; for eksempel 25,02 |
[h]:mm |
|
Brukt tid i minutter; for eksempel 63:46 |
[mm]:ss |
|
Brukt tid i sekunder |
-Jeg har ikke noe å gjøre. |
|
Brøker av et sekund |
t:mm:ss,00 |
AM og PM Hvis formatet inneholder am eller pm, er timen basert på 12-timers klokken, der "AM" eller "A" angir klokkeslett fra midnatt til midt på dagen og "PM" eller "P" angir klokkeslett fra midt på dagen til midnatt. Ellers er timen basert på 24-timersklokken. «m» eller «mm»-koden må vises umiddelbart etter «h» eller «hh»-koden eller rett før «ss»-koden. Hvis ikke, vises måneden i stedet for minutter.
Det kan være vanskelig å opprette egendefinerte tallformater hvis du ikke har gjort det før. Hvis du vil ha mer informasjon om hvordan du oppretter egendefinerte tallformater, kan du se Opprette eller slette et egendefinert tallformat.
Tips for å vise datoer eller klokkeslett
-
Hvis du raskt vil bruke standard dato- eller klokkeslettformat, klikker du cellen som inneholder dato eller klokkeslett, og deretter trykker du CTRL+SKIFT+# eller CTRL+SKIFT+@.
-
Hvis en celle viser ##### etter at du har brukt dato- eller klokkeslettformatering på den, er cellen sannsynligvis ikke bred nok til å vise dataene. Hvis du vil utvide kolonnebredden, dobbeltklikker du høyre grense for kolonnen som inneholder cellene. Størrelsen på kolonnen tilpasses automatisk slik at dataene får plass. Du kan også dra høyre grenselinje til kolonnen har ønsket størrelse.
-
Når du prøver å angre et dato- eller klokkeslettformat ved å velge Generelt i kategorilisten , viser Excel en tallkode. Når du skriver inn en dato eller et klokkeslett på nytt, vises standard dato- eller klokkeslettformat. Hvis du vil angi et bestemt dato- eller klokkeslettformat, for eksempel januar 2010, kan du formatere det som tekst ved å velge Tekst i kategorilisten .
-
Hvis du raskt vil skrive inn gjeldende dato i regnearket, merker du en tom celle og trykker deretter CTRL+; (semikolon), og trykk deretter ENTER om nødvendig. Hvis du vil sette inn en dato som oppdateres til gjeldende dato hver gang du åpner et regneark eller beregner en formel på nytt, skriver du inn =IDAG() i en tom celle, og trykker deretter ENTER.
Trenger du mer hjelp?
Du kan alltid spørre en ekspert i det tekniske fellesskapet for Excel eller få støtte i Fellesskap.










