
Prøv det!
Når du bruker PowerPoint, kan du legge til animerte GIF-er, innspillinger og videoer fra datamaskinen eller nettet. Du kan eksportere presentasjonen som video, og du kan også legge til teksting i videoer.
Legge til en animert GIF
-
Velg Sett inn > Bilder.
-
Velg den animerte GIF-en du vil legge til.
-
Velg Lysbildefremvisning for å se den animerte GIF-en spilles av.
Legge til en video
Velg Sett inn > Video, og velg deretter:
-
Denne enheten: Legg til en video som er lagret på datamaskinen.
-
Aksjevideoer: Legge til en aksjevideo fra Microsoft 365-biblioteket.
-
Videoer fra nettet: Legge til en video fra YouTube eller lime inn en innebyggingskode.
Skjerminnspilling
-
Velg Sett inn > Skjerminnspilling.
-
Velg området du vil spille inn.
-
Velg Spill inn.
Spille inn presentasjonen
-
Velg Lysbildefremvisning > Spill inn, og velg deretter om du vil spille inn:
-
Fra gjeldende lysbilde
-
Fra begynnelsen
-
Legge til teksting i videoer
Obs!: Teksting kan ikke legges til videoer fra nettet. Hvis du vil ha mer informasjon, kan du se Opprett teksting for hørselshemmede i en video.
-
Velg videoen du vil legge teksting til i.
-
Velg Avspilling > Sett inn bildetekster.
-
Velg filen for teksting, og velg Sett inn.
Eksportere presentasjonen som en video
-
Velg Fil > Eksporter.
-
Velg Opprett en video.
-
Velg innstillingene du vil ha.
-
Velg Opprett en video.
Formatere videoen
-
Merk og dra for å endre størrelse på og flytte videoen rundt.
-
Velg Format for å plassere rammer og effekter på videoen.
-
Velg Videoeffekter, Videokantlinje eller Videofigur for å legge til effekter, kantlinjer eller beskjære videoen til en figur.
-
Velg Korrigeringer eller Farge for å justere fargetonen for videoen.
-
Velg Plakatramme for å velge videoåpningsrammen, og klikk og dra med musen for å velge den foretrukne rammen. Velg Plakatramme > gjeldende ramme for å bekrefte valget.
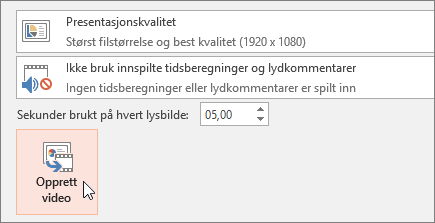
Vil du vite mer?
Legge til en animert GIF på et lysbilde
Sette inn og spille av en videofil fra PC
Legge til teksting eller undertekst i PowerPoint










