
Du kan vise PowerPoint-filen på en rekke måter, avhengig av hvilken oppgave som skal utføres. Noen visninger kan være til hjelp med å opprette en presentasjon, og noen er mer nyttige for å holde presentasjonen.
Du finner de ulike PowerPoint visningsalternativene på Visning-fanen , som vist nedenfor.
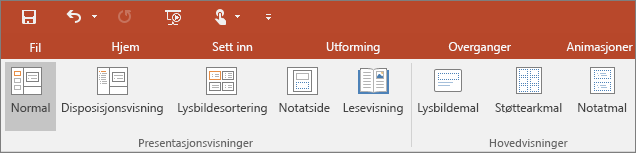
De visningene som oftest er brukt, er på oppgavelinjen nederst i lysbildevinduet, som vist nedenfor.

Obs!: Hvis du vil endre standardvisningen i PowerPoint, kan du se Endre standardvisningen.
Visninger for oppretting av presentasjoner
Normalvisning
Du kan gå til normalvisning fra oppgavelinjen 
Normalvisning er redigeringsmodusen der du jobber oftest for å opprette lysbildene. Nedenfor vises miniatyrbilder av lysbilder til venstre i normalvisning, et stort vindu viser gjeldende lysbilde, og på en inndeling nedenfor det store vinduet kan du skrive inn foredragsnotatene for det lysbildet.
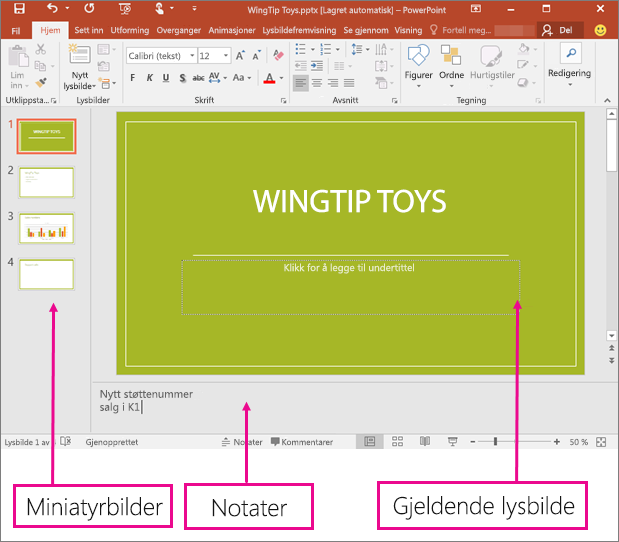
Lysbildesortering
Du kan gå til lysbildesorteringsvisning fra oppgavelinjen 
Lysbildesorteringsvisning (nedenfor) viser alle lysbildene i presentasjonen i miniatyrbilder med vannrett rekkefølge. Lysbildefremvisning er nyttig hvis du trenger å omorganisere lysbildene – du kan bare klikke og dra lysbildene til en ny plassering eller legge til inndelinger for å organisere lysbildene i meningsfulle grupper.
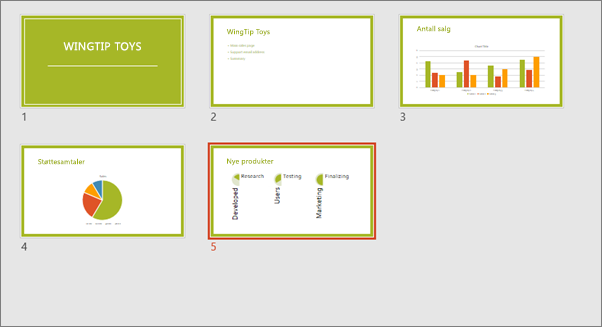
Hvis du vil ha mer informasjon om inndelinger, kan du se Organisere PowerPoint-lysbilder i inndelinger.
Notatsidevisning
Du kan vise eller skjule foredragsnotatene med Notater-knappen 
Du finner Notater-ruten under lysbildevinduet. Du kan skrive ut notatene eller inkludere notatene i en presentasjon som du sender til publikum, eller bare bruke dem som stikkord for deg selv mens du presenterer.
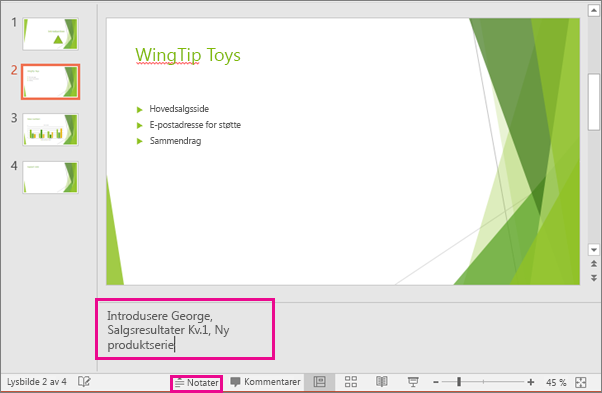
Hvis du vil ha mer informasjon om notater, kan du se Legge til foredragsnotater i lysbildene.
Disposisjonsvisning
Du kan gå til disposisjonsvisning fra fanen Visning på båndet. (I PowerPoint 2013 og nyere får du ikke lenger tilgang til disposisjonsvisning fra normalvisning . Du må få tilgang til den fra Vis-fanen .)
Bruk disposisjonsvisning til å opprette en disposisjon eller rød tråd for presentasjonen. Den viser bare teksten på lysbildene, ikke bilder eller andre grafiske elementer.
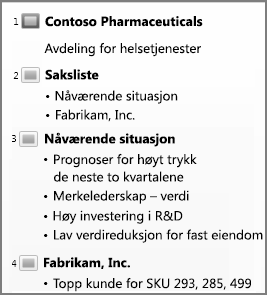
Malvisninger
Du kan velge malvisningen du vil bruke, i Malvisninger-gruppen på fanen Visning.
Malvisninger inkluderer lysbilde, støtteark og notater. Den største fordelen ved å arbeide i en malvisning er at du kan foreta universelle stilendringer for hvert lysbilde, notatside eller støtteark som er knyttet til presentasjonen.
Hvis du vil ha mer informasjon om hvordan du arbeider med maler, kan du se:
Visninger for å holde og vise en presentasjon
Lysbildefremvisning
Du kan gå til lysbildefremvisning fra oppgavelinjen 
Bruk lysbildefremvisning til å holde presentasjonen for publikum. Lysbildefremvisning fyller hele skjermen, nøyaktig på samme måte som presentasjonen vil se ut på en stor skjerm når publikum får se den.
Presentasjonsvisning
Hvis du vil gå til presentasjonsvisning , klikker du 
Bruk presentasjonsvisning til å vise notater mens du holder presentasjonen. I presentasjonsvisning kan ikke publikum se notatene dine.
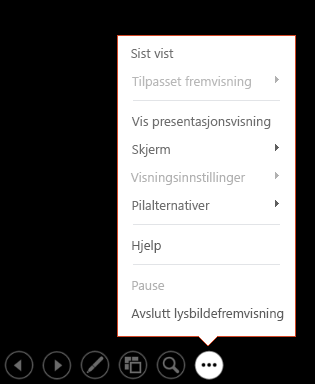
Hvis du vil ha mer informasjon om hvordan du bruker presentasjonsvisning, kan du se Bruke presentasjonsvisning til å holde en lysbildefremvisning.
Lesevisning
Du kan gå til lesevisning fra oppgavelinjen 
De fleste som ser gjennom en PowerPoint presentasjon uten presentatør, vil bruke lesevisning. Her vises presentasjonen i fullskjermmodus, akkurat som en lysbildefremvisning, og den har kontroller som gjør det enkelt å gå gjennom lysbildene.
Visningene i PowerPoint som du kan bruke til å redigere, skrive ut og holde presentasjonen, er som følger:
-
Normalvisning
-
Lysbildesortering
-
Notatsidevisning
-
Disposisjonsvisning (tilgjengelig i PowerPoint 2016 for Mac og nyere versjoner)
-
Lysbildefremvisning
-
Presentasjonsvisning
-
Malvisninger: Lysbilde, Støtteark og Notater
Du kan bytte mellom PowerPoint visninger på to steder:
Bruke Vis-menyen til å bytte mellom en av visningene
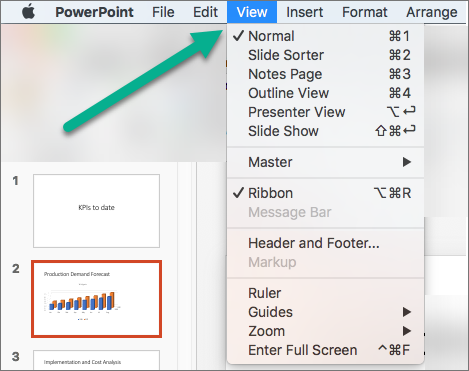
Få tilgang til de tre hovedvisningene (normal, lysbildesortering eller lysbildefremvisning) på den nederste linjen i PowerPoint-vinduet
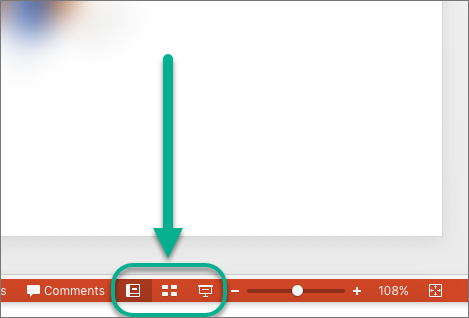
Visninger for å opprette eller redigere presentasjonen
Flere visninger i PowerPoint kan hjelpe deg med å opprette en profesjonell presentasjon.
-
Normalvisning Normalvisning er den viktigste redigeringsvisningen, der du skriver og utformer presentasjoner. Normalvisning har tre arbeidsområder:
-
Miniatyrbilderuten
-
Lysbilder-ruten
-
Notatruten
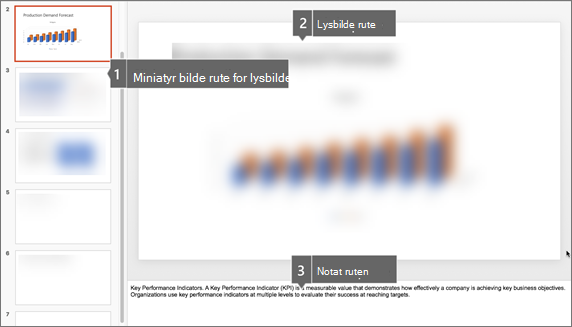
-
-
Lysbildesorteringsvisning Lysbildesortering gir deg en visning av lysbildene i miniatyrbildeform. Denne visningen gjør det enkelt for deg å sortere og organisere lysbildesekvensen etter hvert som du oppretter presentasjonen, og deretter også når du klargjør presentasjonen for utskrift. Du kan også legge til inndelinger i lysbildesortering og sortere lysbilder i ulike kategorier eller inndelinger.
-
Notatsidevisning Notatruten er plassert under lysbilderuten. Du kan skrive inn notater som gjelder for gjeldende lysbilde. Senere kan du skrive ut notatene og referere til dem når du holder presentasjonen. Du kan også skrive ut notater for å gi til publikum eller inkludere notatene i en presentasjon som du sender til målgruppen eller innlegget på en nettside.
-
Disposisjonsvisning (introdusert i PowerPoint 2016 for Mac ) Disposisjonsvisning viser presentasjonen som en disposisjon bestående av titlene og hovedteksten fra hvert lysbilde. Hver tittel vises på venstre side av ruten som inneholder disposisjonsvisningen, sammen med et lysbildeikon og lysbildenummer. Det er spesielt praktisk å arbeide i disposisjonsvisning hvis du vil gjøre globale endringer, få en oversikt over presentasjonen, endre rekkefølgen på punkter eller lysbilder eller bruke formateringsendringer.
-
Malvisninger Malvisningene inkluderer lysbilde-, støtteark- og notatvisning. De er hovedlysbildene som lagrer informasjon om presentasjonen, inkludert bakgrunn, temafarger, temaskrifter, temaeffekter, plassholderstørrelser og plasseringer. Den største fordelen med å arbeide i en malvisning er at i lysbildemalen, notatmalen eller støttearkmalen kan du gjøre universelle stilendringer på alle lysbilder, notatsider eller støtteark som er knyttet til presentasjonen. Hvis du vil ha mer informasjon om hvordan du arbeider med maler, kan du se Endre en lysbildemal.
Visninger for å holde presentasjonen
-
Lysbildefremvisning Bruk lysbildefremvisning til å holde presentasjonen for publikum. I denne visningen bruker lysbildene hele dataskjermen.
-
Presentasjonsvisning Presentasjonsvisning hjelper deg med å administrere lysbildene mens du presenterer, ved å spore hvor mye tid som har gått, hvilket lysbilde som er det neste, og vise notater som bare du kan se (samtidig som du kan ta møtenotater mens du presenterer).
Visninger for å klargjøre og skrive ut presentasjonen
Hvis du vil ha hjelp til å lagre papir og håndskrift, bør du klargjøre utskriftsjobben før du skriver ut. PowerPoint inneholder visninger og innstillinger som hjelper deg med å angi hva du vil skrive ut (lysbilder, støtteark eller notatsider) og hvordan du vil at disse jobbene skal skrives ut (i farger, gråtoner, svart-hvitt, med rammer og mer).
-
Lysbildesorteringsvisning Lysbildesortering gir deg en visning av lysbildene i miniatyrbildeform. Denne visningen gjør det enkelt for deg å sortere og organisere lysbildesekvensen når du forbereder utskrift av lysbildene.
-
Forhåndsvisning Forhåndsvisning lar deg angi innstillinger for det du vil skrive ut – støtteark, notatsider og disposisjoner eller lysbilder.
Se også
Ordne lysbildene i inndelinger
Skrive ut lysbilder og støtteark
Starte presentasjonen, og se notatene dine i presentasjonsvisning
Når filen er lagret på OneDrive i PowerPoint for nettet, er standardvisningen lesevisning. Når filen er lagret på OneDrive for jobb eller skole eller SharePoint i Microsoft 365, er standardvisningen redigeringsvisning.
Vis for å opprette presentasjonen
Redigeringsvisning
Du kan gå til Redigeringsvisning fra Visning-fanen eller fra oppgavelinjen nederst i lysbildevinduet.
Redigeringsvisning er redigeringsmodusen der du jobber oftest for å opprette lysbildene. Nedenfor vises miniatyrbilder av lysbilder til venstre i redigeringsvisning , et stort vindu som viser gjeldende lysbilde og en notatrute under gjeldende lysbilde, der du kan skrive inn foredragsnotater for lysbildet.
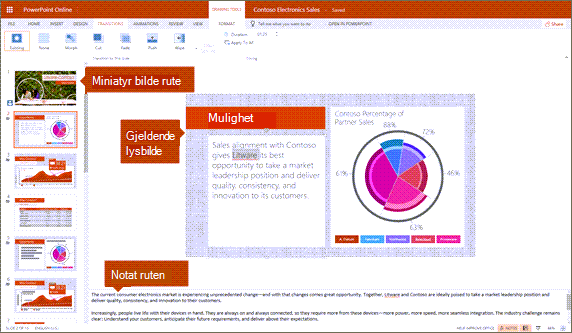
Lysbildesortering
Lysbildesortering lar deg se lysbildene på skjermen i et rutenett som gjør det enkelt å omorganisere dem, eller organisere dem i inndelinger, bare ved å dra og slippe dem der du vil ha dem.
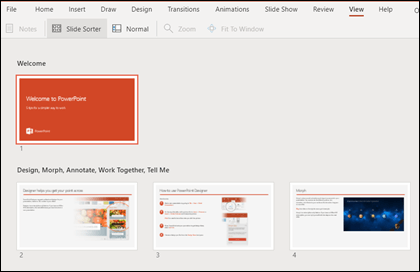
Hvis du vil legge til en inndeling, høyreklikker du det første lysbildet i den nye inndelingen og velger Legg til inndeling. Se Ordne PowerPoint-lysbildene i inndelinger for mer informasjon.
Hvis du vil ha tilgang til lysbildesortering, klikker du lysbildesorteringsknappen 
Visninger for å levere eller vise en presentasjon
Lysbildefremvisning
Du kan gå til lysbildefremvisning fra oppgavelinjen 
Bruk lysbildefremvisning til å holde presentasjonen for publikum. Lysbildefremvisning opptar hele dataskjermen, akkurat slik presentasjonen ser ut på en stor skjerm når publikum ser den.
Lesevisning
Obs!: Lesevisning er ikke tilgjengelig for PowerPoint for nettet filer som er lagret i OneDrive for jobb eller skole /SharePoint i Microsoft 365.
Du kan gå til lesevisning fra Visning-fanen eller fra oppgavelinjen 
De fleste som ser gjennom en PowerPoint presentasjon uten presentatør, vil bruke lesevisning. Her vises presentasjonen i fullskjermmodus, akkurat som en lysbildefremvisning, og den har kontroller som gjør det enkelt å gå gjennom lysbildene. Du kan også vise foredragsnotater i lesevisning.










