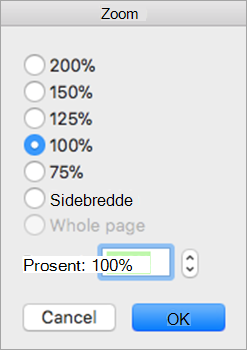I Outlook for Mac kan du enkelt velge en foretrukket typestørrelse og skrive inn skrift for tekst i nye meldinger, svar og mer.
Åpne Outlook på Mac-maskinen ved å følge disse trinnene for å angi standard skriftinnstillinger for tekst i e-postmeldinger.
Få tilgang til Skrift-panelet
-
Åpne rullegardinmenyen i Outlook på menylinjen, og velg Innstillinger.
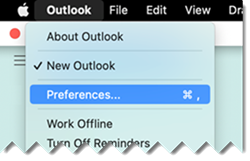
-
Velg Skrifter i innstillinger-panelet i Outlook.
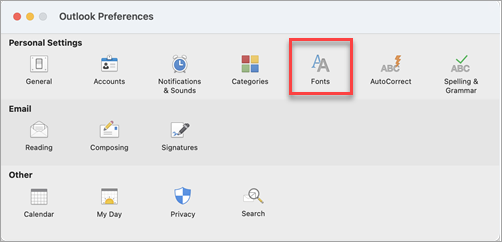
-
Legg merke til meldingstypene du kan angi skriftinnstillingene for, i det viste Skrifter-panelet.
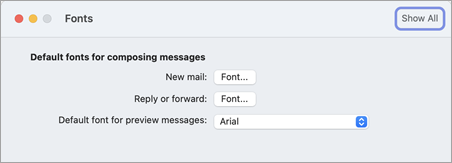
Angi skriftinnstillinger
-
Velg meldingstypen du vil endre skriftinnstillingene for. Alternativet «Skrift for forhåndsvisning av meldinger» er en enkel liste over valg av skrift. For Ny e-post og Svar eller videresend velger du knappen ved siden av Skrift... for å fortsette.
-
Bruk skriftpanelet som vises, til å velge blant de tilgjengelige standardalternativene. Vanlige valg er ganske enkelt Skrift og størrelse.
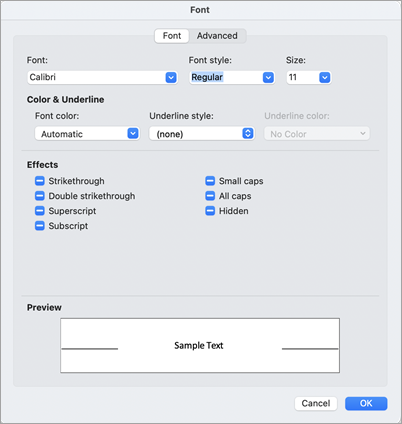
-
Du kan også velge Avansert for mer detaljerte typografiske innstillinger. Ellers velger du OK for å bruke endringene og gå tilbake til Outlook.
Ved hjelp av Outlook i eldre versjoner (fra og med macOS 10.11) kan du angi størrelsen på teksten som vises i mapperuten (1), (2) meldingslisteruten og (3) e-postinnholdsruten:
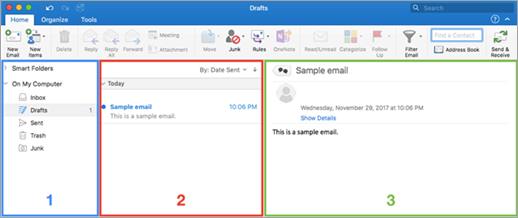
Angi skriftstørrelse for hovedvisning
-
Gå til Innstillinger for Outlook > > skrifter.
-
Flytt glidebryteren mot venstre eller høyre.
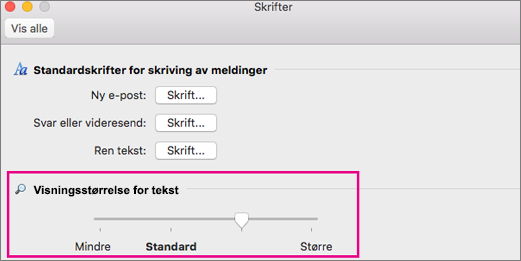
Velg en skriftstørrelse for en standardmelding
Du kan endre standardskriften for innkommende og utgående meldinger:
-
Velg Outlook>-innstillinger > skrifter.
-
Velg Skrift-knappen ved siden av komposisjonsstilen du vil redigere, under Standardskrifter for å skrive meldinger. Velg for eksempel Skrift ved siden av Ny e-post hvis du har tenkt å angi en standard tekststørrelse for alle nye meldinger.
-
Du kan også angi skrift, stil, størrelse, farge, understreking og effekter.
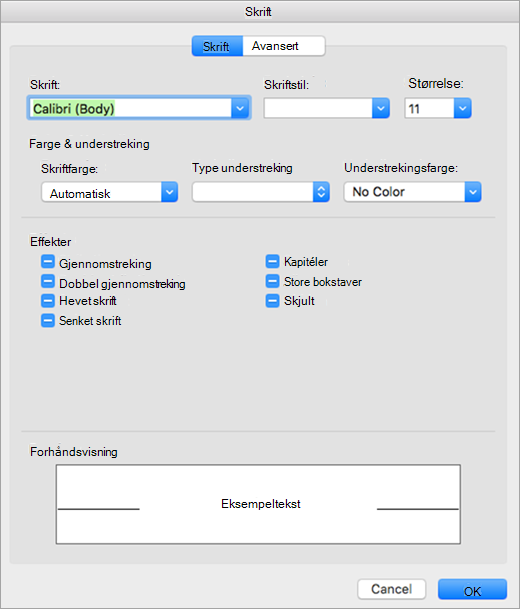
-
Bruk Avansert-fanen til å angi skala, avstand og andre effekter.
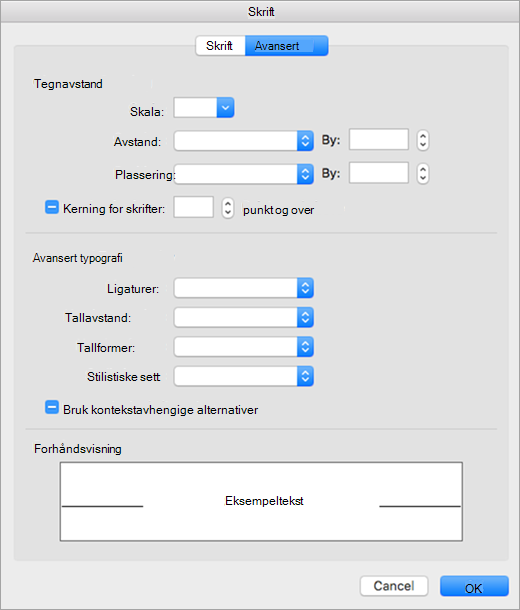
-
Velg OK for å lagre endringene.
-
Gjenta disse trinnene for hver komposisjonsstil du vil endre.
Endre skriftstørrelse for alle meldinger i en mappe
-
Velg en melding fra innboksen eller en annen mappe, for eksempel Sendt eller Kladd.
-
Velg Øk skriftstørrelse eller Reduser skriftstørrelse under Format.
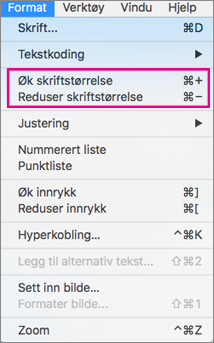
Endringene vil bli brukt på all e-post i den valgte mappen eller undermappen. Når du navigerer bort fra mappen, tilbakestilles teksten til standardstørrelsen. Hvis du vil ha mer permanente justeringer, kan du endre tekststørrelsen på sidepanelet, meldingslisten og leseruten og endre skriftstørrelsen for innkommende eller utgående meldinger.
Obs!: Innkommende HTML-meldinger kan ha forskjellige skrifter og størrelser brukt på teksten. Skriftspesifikasjonene påvirker kanskje ikke formateringen av disse innkommende meldingene.
Endre skriftstørrelse i en ny e-postmelding
Når du skriver en e-postmelding, kan du gjøre teksten større eller mindre. Når du har sendt meldingen, blir standardstørrelsen tilbakeført.
-
Plasser markøren i brødteksten i e-postmeldingen du skriver.
-
Velg Formater > Zoom.
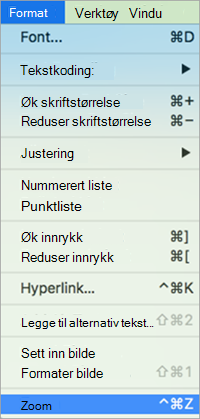
-
Velg en zoom-prosent, eller angi en egendefinert prosent.