Leter du etter en måte å spore og behandle databaseobjekter på? Navigasjonsruten er hovedmåten for visning og tilgang til alle databaseobjekter, og den vises på venstre side av Access-vinduet som standard.
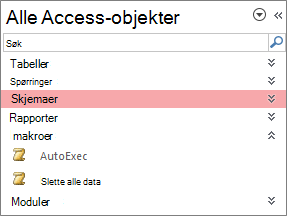
Obs! Navigasjonsruten kan tilpasses på en rekke måter. Hvis du vil ha mer informasjon, kan du se Tilpasse navigasjonsruten.
I denne artikkelen
Vanlige oppgaver
Du kan justere utseendet på navigasjonsruten og arbeide med databaseobjekter på følgende måter:
|
Hvis du vil |
Gjør du dette |
|
Åpne og lukke navigasjonsruten |
Klikk åpne /lukk-knappen på lukkerlinjen Hvis F11 ikke fungerer, må du kontrollere at funksjonstastene (Fn) er aktivert på den bærbare enheten. F11-nøkkelen er også en spesialnøkkel, og den kan være deaktivert i Access-databasen. Hvis navigasjonsruten ikke er synlig, kan den være deaktivert i Access-databasen. Hvis du vil ha mer informasjon, kan du se Angi brukeralternativer for den gjeldende databasen |
|
Endre bredden på navigasjonsruten |
Plasser pekeren over høyre kant av navigasjonsruten, og når den endres til en dobbeltsidig pil Hvis du ikke kan endre bredden, kan du se At Access-navigasjonsruten er for smal, og jeg kan ikke utvide den. |
|
Åpne et objekt |
Dobbeltklikk objektet som standard. Du kan endre dette til enkeltklikk i dialogboksen Alternativer for navigering . Hvis du vil ha mer informasjon, kan du se dialogboksen Alternativer for navigering. |
|
Utføre andre kommandoer, for eksempel åpne et objekt i utformingsvisning |
Høyreklikk objektet. Hvis høyreklikkmenyen i navigasjonsruten ikke fungerer, kan den være deaktivert i Access-databasen. Hvis du vil ha mer informasjon, kan du se Angi brukeralternativer for den gjeldende databasen |
Obs! Navigasjonsruten er ikke tilgjengelig i en Access-nettapp eller nettdatabase når den vises i en nettleser. Selv om du kan bruke navigasjonsruten i en Access-nettapp som er åpnet i Access, kan du bare vise, skjule, sortere og søke etter databaseobjekter.
Velg en forhåndsdefinert kategori
Når du oppretter en ny database, vises som standard kategorien Tabeller og relaterte visninger, og gruppen er Alle tabeller. Når du velger en kategori, ordnes elementene i gruppene som kategorien inneholder. Når du for eksempel velger Objekttype, ser du alle databaseobjektene gruppert etter objekttypen. I tillegg inneholder Access to forhåndsdefinerte kategorier basert på når objektene ble opprettet eller endret
-
Hvis du vil vise menyen Naviger til kategori , klikker du tittellinjen i navigasjonsruten.
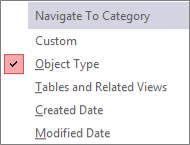
-
Velg en forhåndsdefinert kategori:
Kategori
Beskrivelse
Egendefinert
Brukes til å tilpasse navigasjonsruten.
Objekttype
Vis alle objektene i databasen, ordnet etter type: tabeller, spørringer, skjemaer, rapporter, makroer og moduler.
Tabeller og relaterte visninger
Ordner elementer én gruppe per tabell, der hver gruppe inneholder snarveier til alle objektene som bruker tabellen – spørringer, skjemaer, rapporter og så videre. Hvis et objekt bruker mer enn én tabell, vises det i alle relevante grupper.
Opprettelsesdato
Finn objekter som er opprettet på en bestemt dato i synkende rekkefølge eller i et datoområde. Du kan også filtrere etter I dag eller Alle datoer.
Endringsdato
Finn objekter som er endret på en bestemt dato i synkende rekkefølge eller i et datoområde. Du kan også filtrere etter I dag eller Alle datoer.
Hver forhåndsdefinerte kategori inneholder også en global gruppe som inneholder alle objektene i databasen. Du kan enkelt finne den globale gruppen for en kategori ved å se etter ordet Alle foran gruppenavnet. Hvis du for eksempel velger kategorien Tabeller og relaterte visninger, får den globale gruppen navnet Alle tabeller.
Filtrer etter en gruppe
Det kan hende du bare vil vise et delsett av databaseobjekter for å fokusere oppmerksomheten din.
-
Hvis du vil vise menyen Filtrer etter gruppe , klikker du tittellinjen i navigasjonsruten.
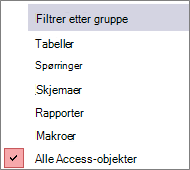
-
Velg en gruppe.
Access viser tabeller, spørringer, skjemaer og rapporter som standard. Du kan også se makroer, moduler og egendefinerte grupper hvis noen er definert i databasen.
-
Hvis du vil fjerne gruppefilteret, velger du Alle Access-objekter.
Sortere objekter
Som standard sorteres objektene i navigasjonsruten etter objekttype i stigende alfabetisk rekkefølge, men du kan endre sorteringen etter behov ved å gjøre følgende:
-
Høyreklikk øverst i navigasjonsruten for å vise hurtigmenyen, og gjør deretter følgende:
-
Hvis du vil endre sorteringsrekkefølgen, velger du Sorter etter og velger deretter et sorteringsalternativ.
-
Du kan sortere manuelt og tilpasse visningsrekkefølgen ved å klikke Sorter etter og deretter klikke Fjern automatisk sortering.
-
Finne objekter i en database
Når du skriver tekst i Søk-boksen i Access, søkes det i kategorien etter alle grupper som inneholder et objekt eller en objektsnarvei som samsvarer med søkevilkårene. Eventuelle grupper som ikke inneholder treff, skjules.
Det søkes etter objekter bare i kategoriene og gruppene som vises i navigasjonsruten for øyeblikket. Du kan søke etter et bestemt objekt i hele databasen ved å merke én av de forhåndsdefinerte kategoriene i navigasjonsruten, for eksempel Tabeller og relaterte visninger eller Objekttype. Dette sikrer at alle gruppene vises i navigasjonsruten.
-
Hvis Søk-boksen ikke allerede vises øverst i navigasjonsruten, høyreklikker du menylinjen øverst i navigasjonsruten, og deretter klikker du Søkelinje.
-
Skriv inn enten en del av eller hele navnet på objektet eller snarveien i Søkelinje-boksen.
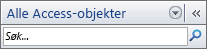
Når du skriver inn tegn i Access, gjøres det søk og eliminering av eventuelle gruppeoverskrifter som ikke inneholder treff.
-
Du kan utføre et nytt søk ved å klikke Nullstill søkestreng

Når du fjerner søkefeltboksen , viser navigasjonsruten på nytt alle tilgjengelige objekter.
Endre hvordan objekter vises
Du kan merke måten objektene i databasen skal vises på i navigasjonsruten. Du kan for eksempel ta med opprettelsesdato eller endringsdato, eller vise objekter som ikoner eller lister. Gjør følgende for å angi hvordan objekter skal vises:
-
Høyreklikk øverst i navigasjonsruten for å vise hurtigmenyen, og gjør deretter ett av følgende:
-
Du kan endre måten objekter vises på ved å merke Vis etter og deretter klikke enten Detaljer, Ikon eller Liste. Du må kanskje utvide navigasjonsruten for å se all informasjonen.
-
Klikk Vis alle grupper for å vise alle gruppene i databasen.
-
Skjule og vise objekter og grupper
Det kan være lurere å skjule et objekt eller en gruppe enn a slette objektet eller gruppen når objektet eller gruppen ikke brukes eller du vil begrense tilgangen til objektet eller gruppen. Når et objekt skjules, endres ikke databasen, mens når et objekt eller en gruppe slettes (selv om det ser ut til å være en kopi), kan det bryte deler av eller hele funksjonaliteten til databasen.
Skjule et objekt eller en gruppe
-
Du skjuler et objekt ved å høyreklikke objektet, og deretter klikke Skjul i denne gruppen.
-
Du skjuler en hel gruppe ved å høyreklikke gruppen, og deretter klikke Skjul.
Skjule nedtonede objekter eller grupper
-
Høyreklikk menylinjen øverst i navigasjonsruten, og klikk deretter Alternativer for navigering.
-
Fjern merket for Vis skjulte objekter i dialogboksen Alternativer for navigering, og klikk deretter OK.
Vise skjulte objekter eller grupper
Følgende fremgangsmåte gir i seg selv ikke tilgang til objektene.
-
Høyreklikk menylinjen øverst i navigasjonsruten, og klikk deretter Alternativer for navigering.
-
Merk av for Vis skjulte objekter i dialogboksen Alternativer for navigering, og klikk deretter OK.
Slik aktiverer du nedtonede objekter eller grupper
Følgende fremgangsmåte gir tilgang til objekter.
-
Du aktiverer et objekt ved å høyreklikke objektet, og deretter klikke Vis i denne gruppen.
-
Du kan vise en gruppe ved å høyreklikke gruppen, og deretter klikke Vis.












