Trinn 1: Sett opp adresselisten
Adresselisten er datakilden din. Hvis du vil ha mer informasjon, kan du se Datakilder du kan bruke for en utskriftsfletting.
Tips
-
Hvis du ikke har en adresseliste, kan du opprette den under utskriftsflettingen. Samle inn alle adresselistene, og legg dem til i datakilden.
-
Hvis du bruker et Excel-regneark, formaterer du kolonnene med postnumre som tekst, for å bevare nuller. For mer informasjon kan du se Formatere tall, datoer og andre verdier for utskriftsfletting i Excel.
-
Hvis du vil bruke Outlook-kontaktene dine, må du påse at Outlook er standard e-postprogram.
Hvis det er nødvendig, kan du kjøre en test på en liten testbunke med konvolutter før du gjennomfører en ekte utskriftsfletting.
-
Gå til Fil > Ny > Tomt dokument.
-
Gå til Masseutsendelser > Konvolutter.
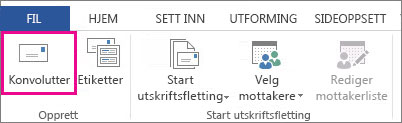
-
Hvis du vil teste hvordan en utskrevet konvolutt ser ut, skriver du inn en eksempeladresse i Leveringsadresse-boksen.
-
Skriv inn adressen din i Avsenderadresse-boksen.
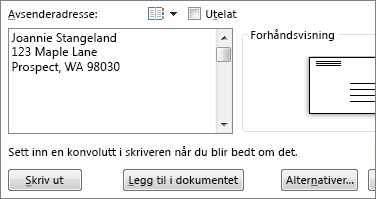
-
Velg Alternativer > Konvoluttalternativer, og gjør følgende:
-
Velg en konvoluttstørrelse som samsvarer med konvolutten,eller velg Egendefinert størrelse for å angi størrelse.
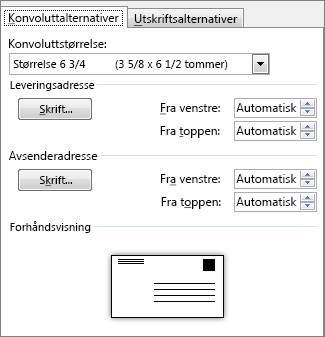
-
Hvis nødvendig, velger du en skrift og venstre og øvre forskyvningsposisjon for Leveringsadresse og Avsenderadresse.
-
-
Bekreft at riktig matemetode er valgt på Utskriftsalternativer-fanen, last inn konvolutten for å samsvare med illustrasjonen, og velg deretter OK.
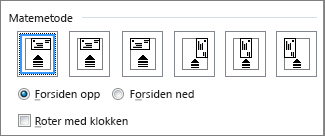
-
Velg Skriv ut, og velg deretter Ja for å lagre avsenderadressen som standardadresse.
-
Gå til Masseutsendelser > Start utskriftsfletting > Konvolutter.
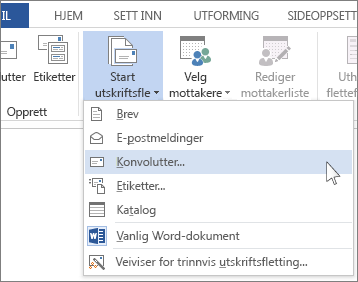
-
Sjekk alternativene, i dialogboksen Konvoluttalternativer, og velg deretter OK.
-
Hvis du ønsker å legge til en avsenderadresse eller logo for konvolutten, gjør du dette nå.
-
Velg Fil > Lagre.
-
Gå til Masseutsendelser > Velg mottakere.
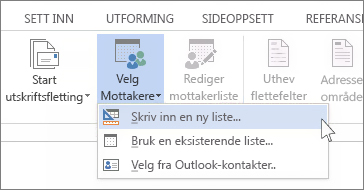
-
Velg en datakilde. Hvis du vil ha mer informasjon, kan du se Datakilder du kan bruke for en utskriftsfletting.
-
Velg Fil > Lagre.
Hvis du har behov for å redigere adresselisten, kan du se Utskriftsfletting: Redigere mottakere.
Adresseområdet er et felt for utskriftsfletting, som du plasserer der du vil at adressene skal vises på konvolutten. For lettere å kunne se hvor, trykker du på CTRL+SKIFT+8 for å slå på avsnittsmerker (¶).
-
Plasser markøren der du ønsker å sette inn adresseområdet.
-
Gå til Masseutsendelser > Adresse område og velg et format. For mer informasjon, kan du se Sette inn adresseområde.
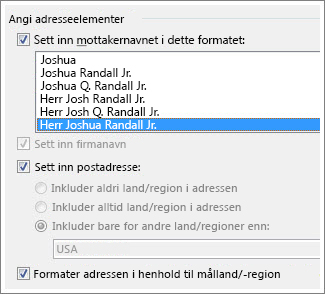
-
Velg et format i dialogboksen Sett inn adresseområde, for mottakerens navn, slik det vises på konvolutten.
-
Hvis du vil velger du Neste


-
Velg OK.
-
Gå til Fil > Lagre for å lagre det flettede dokumentet.
Hvis en del av adressen mangler, kan du se Utskriftsfletting: Tilordne felter som skal løses.
Foreta en siste sjekk før du skriver ut konvoluttene.
-
Velg Neste


-
Velg Fullfør og slå sammen > Skriv ut dokumenter.
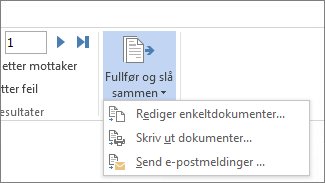
Når du lagrer dokumentet for utskriftsfletting for konvolutter, forblir det koblet til adresselisten for fremtidig bruk.
Hvis du vil bruke dokumentet for utskriftsfletting for konvolutter på nytt, åpner du dokumentet og velger Ja når du blir bedt om å beholde koblingen i Word. Hvis du vil endre adresser i dokumentet for utskriftsfletting for konvolutter, åpner du dokumentet og velger Rediger mottakerliste for å sortere, filtrere og velge bestemte adresser.
Trinn 1: Sett opp adresselisten
Adresselisten er datakilden din. Hvis du vil ha mer informasjon, kan du se Datakilder du kan bruke for en utskriftsfletting.
Tips!:
-
Hvis du ikke har en adresseliste, kan du opprette en i løpet av utskriftsflettingen. Samle inn alle adresselistene, og legg dem til i datakilden.
-
Hvis du bruker et Excel-regneark, formaterer du kolonnene med postnumre som tekst, for å bevare nuller. For mer informasjon kan du se Formatere tall, datoer og andre verdier for utskriftsfletting i Excel.
-
Hvis du vil bruke Outlook-kontaktene dine, må du påse at Outlook er standard e-postprogram.
Tips!: Hvis du vil gjøre Outlook til standard e-postprogram, åpner du Apple Mail og går til E-post > Innstillinger. Gå til Generelt, og velg Microsoft Outlook.
-
Gå til Masseutsendelser > Start utskriftsfletting > Konvolutter.
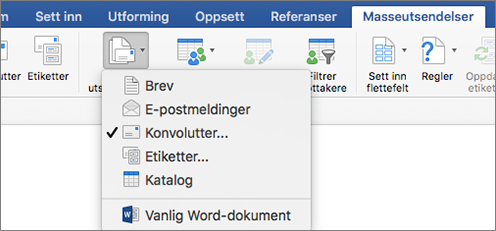
-
Velg et alternativ under Avsenderadresse i dialogboksen Konvolutt.
-
Velg Utskriftsformat under Utskriftsalternativer i dialogboksen Konvolutt.
-
Velg alternativet som tilsvarer konvoluttstørrelsen, i listen Papirstørrelse i dialogboksen Utskriftsformat.
Hvis ingen av alternativene samsvarer med størrelsen på konvolutten, gjør du følgende:
-
Velg Liggende > OK i dialogboksen Utskriftsformat.
-
Velg OK for å lukke dialogboksen Konvolutt.
-
Gå til Fil > Lagre.
-
Velg Velg mottakere på Masseutsendelser-fanen.
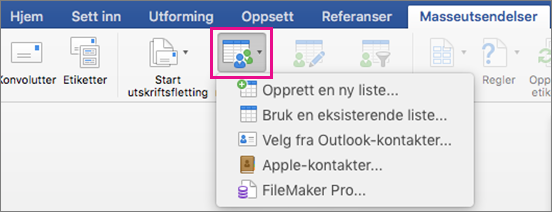
-
Velg en datakilde. Hvis du vil ha mer informasjon, kan du se Datakilder du kan bruke for en utskriftsfletting.
-
Hvis det er nødvendig, kan du redigere mottakerlisten. Hvis du vil ha mer informasjon, kan du se Utskriftsfletting: Redigere mottakere.
-
Velg Fil > Lagre.
-
Velg boksen Dra felter til denne boksen, eller skriv inn tekst i dokumentet, og klikk eller trykk deretter på teksten for å fjerne den.
-
Gå til Masseutsendelser > Sett inn flettefelt, og velg feltet du vil legge til.

-
Legg til og formater feltene du vil inkludere i konvolutten, og velg OK.
-
Gå til Masseutsendelser > Forhåndsvis resultater for å se hvordan konvoluttene kommer til å se ut.

Obs!: Bruk venstre og høyre piltaster på Masseutsendelser-fanen til å bla gjennom hver konvolutt.
-
Hvis du ønsker å foreta ytterligere formateringsendringer, velger du Forhåndsvis resultater på nytt for å redigere flettefelter.
-
Når du er ferdig, går du til Masseutsendelser-fanen, velger Fullfør og slå sammen > Skriv ut dokumenter for å fullføre utskriftsflettingen.
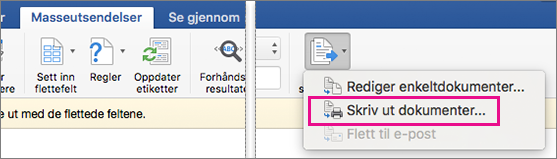
Tips!: For å se gjennom og oppdatere konvoluttene enkeltvis før utskrift går du til Masseutsendelser > Fullfør og slå sammen > Rediger enkeltdokumenter. Når du er ferdig går du til Fil > Skriv ut for å skrive ut konvoluttene.










