Her er noen tips til å klargjøre Excel-regnearket for en utskriftsfletting. Kontroller at:
-
Kolonnenavnene i regnearket samsvarer med feltnavnene du vil sette inn i utskriftsflettingen. Hvis du for eksempel vil tiltale leserne med fornavn i dokumentet, trenger du separate kolonner for fornavn og etternavn.
-
Alle data som skal flettes finnes i det første arket av regnearket.
-
Dataoppføringer med prosent, valuta og postnumre er riktig formatert i regnearket slik at Word kan lese verdiene riktig.
-
Excel-regnearket som skal brukes i utskriftsflettingen, er lagret på den lokale maskinen.
-
Endringer eller tillegg i regnearket fullføres før det blir koblet til dokumentet for utskriftsfletting i Word.
Obs!:
-
Du kan importere informasjon fra Excel-regnearket ved å importere informasjon fra en kommadelt verdi (.csv) eller en tekstfil (.txt), og bruke veiviseren for tekstimport til å bygge et nytt regneark.
-
Hvis du vil ha mer informasjon, se Klargjøre Excel-datakilden for utskriftsfletting i Word.
Koble til og redigere adresselisten
Koble til en datakilde. Hvis du vil ha mer informasjon, kan du se Datakilder du kan bruke for en utskriftsfletting.
Redigere adresselisten
-
Velg Rediger mottakerlisten.
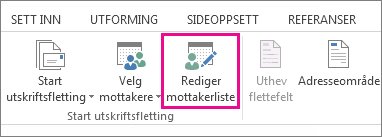
-
Fjern merket ved siden av navnet på personer du ikke ønsker skal motta utsendelsen, i Mottakere for utskriftsfletting.
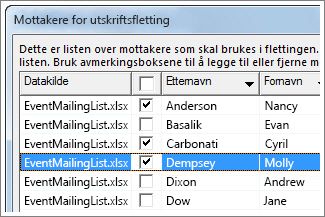
Obs!: Du kan også sortere eller filtrere listen for å gjøre det enklere å finne navn og adresser. Hvis du vil ha mer informasjon, kan du se Sortere data for en utskriftsfletting eller Filtrere data for en utskriftsfletting.
Du kan sette inn ett eller flere flettefelter som henter informasjon fra regnearket til dokumentet.
Slik setter du inn flettefelter på en konvolutt, etikett, e-postmelding eller et brev
-
Gå til Masseutsendelser > Adresseområde.
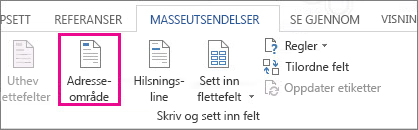
Hvis du vil ha mer informasjon, kan du se Sette inn adresseområde
-
Hvis du vil legge til en hilsningslinje, velger du Hilsningslinje.
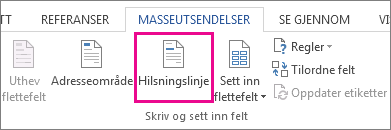
Hvis du vil ha mer informasjon, kan du se Sette inn en hilsningslinje.
-
Hvis du vil legge til andre flettefelter, for eksempel fakturanumre, kan du se Sette inn felter for utskriftsfletting.
-
Velg OK.
-
Velg Fil > Lagre.
hvis du er interessert i å finne ut mer om alternativer for å konfigurere e-postmelding, kan du se E-postfletting i Word.
Etter at du har satt inn flettefeltene du vil ha, kan du forhåndsvise resultatene for å bekrefte at innholdet er i orden. Deretter er du klar til å fullføre flettingen.
-
Gå til Masseutsendelser> Forhåndsvis resultater.
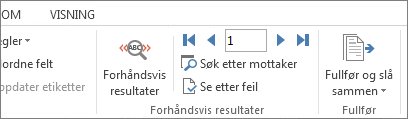
-
Velg Neste


-
Gå til Fullfør og slå sammen > Skriv ut dokumenter eller Send e-postmeldinger.
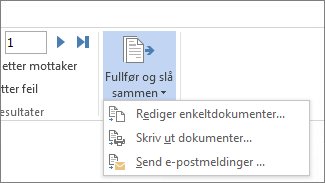
Når du lagrer dokumentet for utskriftsfletting, forblir det koblet til datakilden. Du kan bruke dokumentet for utskriftsfletting på nytt til neste masseutsendelse.
-
Åpne dokumentet for utskriftsfletting, og velg Ja når Word spør om du vil beholde koblingen.
Her er noen tips til å klargjøre Excel-regnearket for en utskriftsfletting. Kontroller at:
-
Kolonnenavnene i regnearket samsvarer med feltnavnene du vil sette inn i utskriftsflettingen. Hvis du for eksempel vil tiltale leserne med fornavn i dokumentet, trenger du separate kolonner for fornavn og etternavn.
-
Alle data som skal flettes finnes i det første arket av regnearket.
-
Dataoppføringer med prosent, valuta og postnumre er riktig formatert i regnearket slik at Word kan lese verdiene riktig.
-
Excel-regnearket som skal brukes i utskriftsflettingen, er lagret på den lokale maskinen.
-
Endringer eller tillegg i regnearket fullføres før det blir koblet til dokumentet for utskriftsfletting i Word.
Hvis du vil ha mer informasjon, se Klargjøre Excel-datakilden for utskriftsfletting i Word.
Koble til og redigere adresselisten
Koble til en datakilde. Hvis du vil ha mer informasjon, kan du se Datakilder du kan bruke for en utskriftsfletting.
-
Velg Rediger mottakerlisten.
Hvis du vil ha mer informasjon, kan du se Utskriftsfletting: Rediger mottakere.
Hvis du vil ha mer informasjon om sortering og filtrering, kan du se Sortere data for en utskriftsfletting eller Filtrere data for en utskriftsfletting.
-
Velg OK.
Du kan sette inn ett eller flere flettefelter som henter informasjon fra regnearket til dokumentet.
-
Gå til Masseutsendelser > Sett inn flettefelt.
-
Legg til feltet du vil bruke.
-
Gjenta trinn 1 og 2 etter behov.
-
Velg Fil > Lagre.
hvis du er interessert i å finne ut mer om alternativer for å konfigurere e-postmelding, kan du se E-postfletting i Word.
Etter at du har satt inn flettefeltene du vil ha, kan du forhåndsvise resultatene for å bekrefte at innholdet er i orden. Deretter er du klar til å fullføre flettingen.
-
Gå til Masseutsendelser> Forhåndsvis resultater.
-
Velg Neste eller Forrige for å bla gjennom oppføringer i datakilden og se hvordan de vises i dokumentet.
-
Gå til Fullfør og slå sammen > Skriv ut dokumenter eller Flett til e-post.
Når du lagrer dokumentet for utskriftsfletting, forblir det koblet til datakilden. Du kan bruke dokumentet for utskriftsfletting på nytt til neste masseutsendelse.
-
Åpne dokumentet for utskriftsfletting, og velg Ja når Word spør om du vil beholde koblingen.











