Obs!: Vi oppdaterer nå denne funksjonen og ruller ut endringer, så du kan ha en annen opplevelse enn det som er beskrevet nedenfor. Lær mer om kommende funksjonalitets forbedringer i opprette et skjema med Microsoft Forms.
Undersøkelser lar andre fylle ut lister, for eksempel et registreringsark eller spørreskjema, på Internett hvor du kan se alt på ett sted. Slik oppretter du undersøkelsen i OneDrive og OneDrive for jobb eller skole:
I OneDrive for jobb eller skole
Følg disse trinnene for å komme i gang med å bygge en undersøkelse:
-
Logg på Microsoft 365 med påloggingsinformasjonen tilknyttet jobb- eller skolekontoen.
-
Klikk ny, og velg deretter Forms for Excel for å begynne å opprette undersøkelsen.
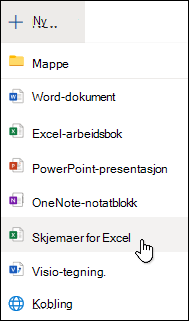
Obs!: Forms for Excel er tilgjengelig for OneDrive for jobb eller skole og nye gruppe områder som er koblet til Microsoft 365 grupper. Lær mer om Microsoft 365-grupper.
-
Skriv inn et navn for undersøkelsen, og klikk deretter Opprett.
-
Klikk Legg til spørsmål for å legge til et nytt spørsmål i undersøkelsen. Du kan velge å legge til Valg-, Tekst-, Vurdering- eller Dato-spørsmål.
Obs!: Spørre undersøkelsen lagres automatisk mens du oppretter den.

-
For valgspørsmål skriver du inn teksten du vil vise for spørsmålet og hvert av valgene.
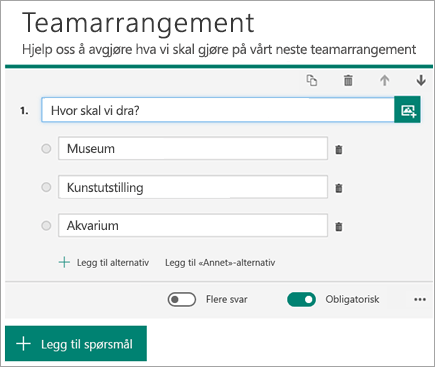
Vil du legge til flere valgmuligheter? Klikk på Legg til alternativ for å legge til flere alternativer enn de to standardvalgene. Klikk på Legg til «Annet»-alternativet for å legge til et alternativ for valg som viser teksten Annet. Hvis du vil fjerne et valg, velger du papirkurvknappen ved siden av det. Du kan også velge å gjøre et spørsmål obligatorisk, eller tillate flere valg for et spørsmål ved å endre innstillingene nederst i spørsmålet. Hvis du vil ha Microsoft Forms tilfeldig rekkefølgen til alternativene som vises for brukere av undersøkelsen, klikker du ellipser-knappen (...) og klikker deretter Alternativer for tilfeldig rekkefølge.
Tips!: Klikk ellipseknappen (...), og klikk deretter Undertittel for å legge til en undertittel for et spørsmål.
Noen valgspørsmål vil utløse automatiske forslag.
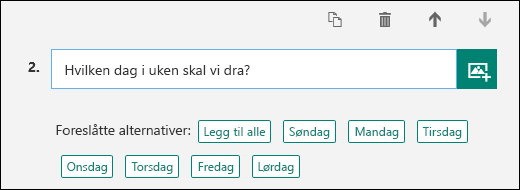
Klikk på de foreslåtte alternativene for å legge dem til som valg. I det følgende eksemplet er mandag, onsdag og fredag valgt.
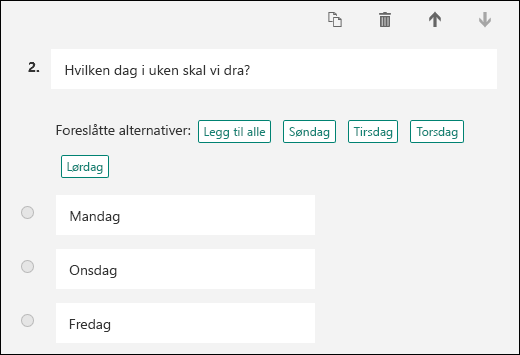
-
Klikk Legg til spørsmål for å legge til flere spørsmål i undersøkelsen. Hvis du vil endre rekkefølgen på spørsmålene, klikker du Opp- eller Ned-pilen på høyre side av hvert spørsmål. Hvis du vil ha tekst spørsmål, velger du det lange svar alternativet hvis du vil at en større tekst boks skal vises i undersøkelsen.
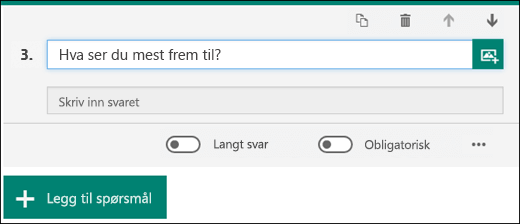
Tips!: Hvis du vil kopiere et spørsmål, merker du det og klikker deretter Kopier spørsmål -knappen

-
Tekstspørsmål tillater også at du angir begrensninger når tall er riktig svar. Klikk ellipseknappen (...), og klikk deretter Begrensninger. Du kan velge å begrense tallene ved å velge fra de forskjellige alternativene, slik som Større enn, Mindre enn, Mellom og mange andre.
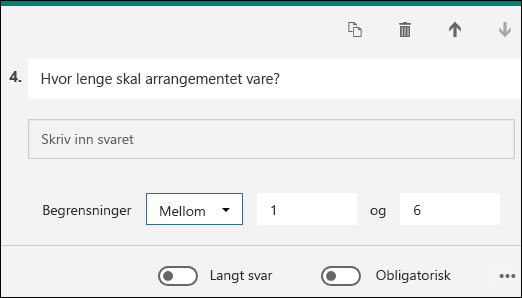
-
Klikk forhånds visning øverst i utformings vinduet for å se hvordan undersøkelsen vil se ut på en data maskin. Hvis du vil teste undersøkelsen, skriver du inn svar på spørsmålene i forhånds visnings modus, og deretter klikker du Send.
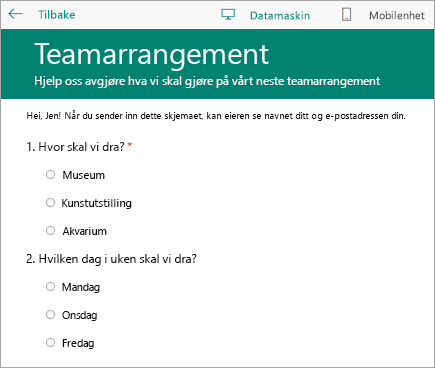
-
Klikk mobil for å se hvordan undersøkelsen vil se ut på en mobil enhet.
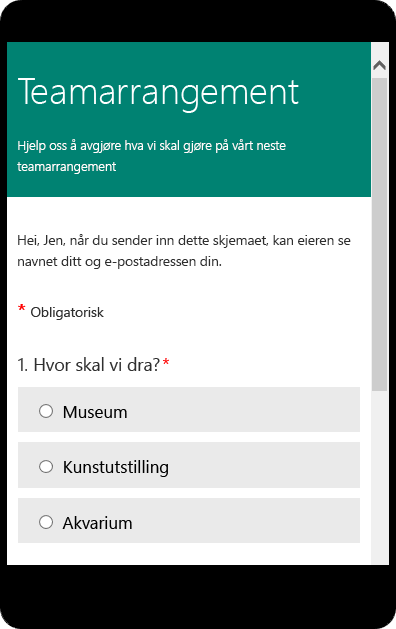
Klikk tilbake når du er ferdig med å forhånds vise undersøkelsen.
I OneDrive
Viktig!: Excel-undersøkelsen trekkes snart tilbake. Mens eventuelle eksisterende undersøkelser du har opprettet i OneDrive via create > Excel-undersøkelse , fungerer fremdeles som forventet, kan du bruke Microsoft Forms til ny oppretting av undersøkelser.
Klikk Opprett øverst på skjermen, og klikk deretter Excel-undersøkelse.
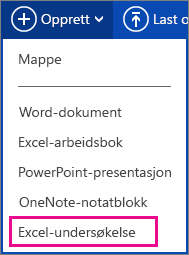
Det vises et skjema som veileder deg gjennom oppretting av undersøkelsen.
Tips for å opprette Excel-undersøkelsen
-
Du kan legge til en undersøkelse i en eksisterende arbeidsbok. Mens arbeids boken er åpen i Excel for nettet, går du til hjem og klikker på undersøkelse > ny undersøkelsei tabeller-gruppen. Det blir lagt til et undersøkelsesregneark i arbeidsboken
-
Fyll ut feltene Skriv inn en tittel og Skriv inn en beskrivelse. Hvis du ikke vil bruke en tittel eller beskrivelse, sletter du plassholderteksten.
-
Dra spørsmål opp eller ned for å endre rekkefølgen i skjemaet.
-
Når du vil se nøyaktig det samme som mottakerne vil se, klikker du Lagre og vis. Gå tilbake til redigering ved å klikke Rediger undersøkelse. Klikk Del undersøkelse når du er ferdig.
-
Hvis du klikker Lukk, kan du gå tilbake til redigering og visning av skjemaet ved å gå til hjelp for hjem> iExcel for nettet.
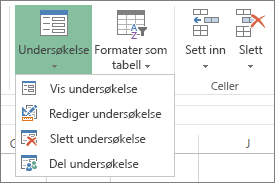
-
Når du klikker Del undersøkelse, starter opprettelsen av en kobling til skjemaet. Klikk Opprett for å generere koblingen. Kopier og lim inn koblingen i en e-post, en melding eller et innlegg. Alle som åpner koblingen, kan fylle ut skjemaet, men de kan ikke se resultatarbeidsboken med mindre du gir dem tillatelse.
Få skjemaspørsmål til å arbeide for deg
Når du legger til spørsmål i skjemaet, må du huske at hvert spørsmål samsvarer med en kolonne i Excel-arbeidsarket.
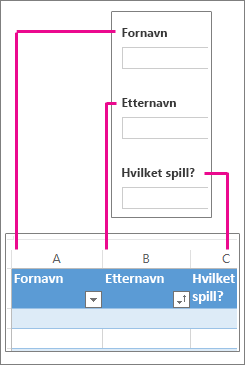
Tenk på hvordan du skal bruke informasjonen i resultatarbeidsarket. Hvis du for eksempel presenterer en liste over valg i stedet for å la brukerne skrive inn svarene, kan du sortere og filtrere svarene.
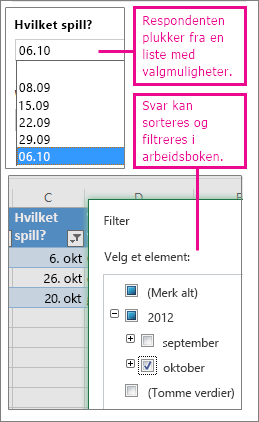
Hvis du vil gjøre dette går du til Hjem> Undersøkelse> Rediger undersøkelse, og klikk et spørsmål for å redigere det. Velg Valg som Svartype, og plasser hvert valg på en egen linje i Valg-boksen.
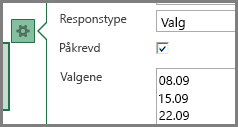
Prøv andre svartyper også.
-
Dato og Klokkeslett lar deg sortere resultatene i kronologisk rekkefølge.
-
Tall-svar kan beregnes med matematiske funksjoner for å finne for eksempel totaler og gjennomsnitt.
-
Du kan raskt filtrere Ja/nei-svar for å se hvem som er med.
Obs!: Kolonner i regnearket bygges etter hvert som du legger til spørsmål i undersøkelsesskjemaet. Endringer du gjør i undersøkelsesskjemaet, oppdateres i regnearket, med mindre du sletter et spørsmål eller endrer rekkefølgen på spørsmålene i skjemaet. I disse tilfellene må du oppdatere regnearket manuelt: Slett kolonnene som hører til spørsmålene du slettet, eller klipp ut og lim inn kolonner for å endre rekkefølgen.










