Understreke ord og mellomrom mellom dem
Den raskeste måten å understreke tekst på, er å trykke CTRL+deg og begynne å skrive. Når du vil slutte å understreke, trykker du CTRL+U på nytt.
Du kan også understreke tekst og mellomrom på flere andre måter.
|
Hva vil du gjøre? |
Eksempel |
|---|---|
|
Understreke ord og mellomrom mellom dem |
|
|
|
|
|
tekst uten understreking |
-
Merk teksten du vil understreke.
-
Gå til Hjem > understreking. Eller trykk CTRL+U.
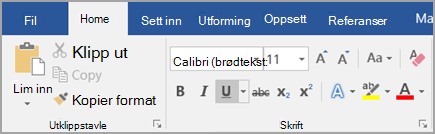
Understreke ord, men ikke mellomrommene mellom dem
-
Merk teksten du vil understreke.
-
Gå til Hjem , og velg dialogboksvelgeren Skrift

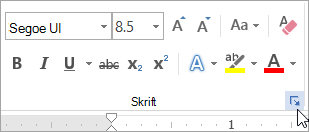
-
Gå til Skrift , og velg Bare ord i rullegardinlisten Understrekingsstil .
Endre understrekingsstil og -farge
-
Merk teksten du vil understreke.
-
Gå til Hjem , og velg dialogboksvelgeren Skrift

Tips!: Du kan også bruke hurtigtasten CTRL+D.
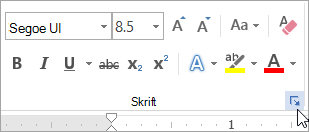
-
Bruk rullegardinlisten understrekingsstil til å velge en understrekingsstil.
Bruk rullegardinlisten understrekingsfarge til å endre fargen på linjen.
Bruke dobbel understreking
-
Merk teksten du vil understreke.
-
Gå til Hjem , og velg dialogboksvelgeren Skrift

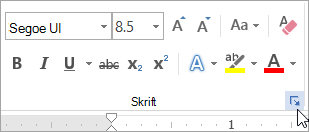
-
Velg dobbel understreking i rullegardinlisten understrekingsstil .
Understreke tomme mellomrom
Du kan understreke mellomrom ved å trykke skift+bindestrek (-), men det er vanskelig å stille opp understrekingen – hvis du for eksempel oppretter et fyllskjema. Hvis autoformat-alternativet for å endre understrekingstegn til kantlinjer er aktivert, vil det å trykke SKIFT+BINDESTREKING (-) tre eller flere ganger i en rad resultere i en linje som utvider bredden på avsnittet, noe som kanskje ikke er det du ønsker.
En bedre måte å understreke mellomrom på for et utskrevet dokument, er å bruke TABULATOR-tasten og bruke understrekingsformateringen på tabulatortegnene.
Når du vil opprette en understreking i et elektronisk skjema, setter du inn tabellceller med den nederste kantlinjen aktivert.
Understreke tomme mellomrom for et utskrevet dokument
Hvis du vil understreke mellomrom for et utskrevet dokument, bruker du TAB-tasten og bruker understrekingsformateringen på tabulatortegnene.
-
Gå til Hjem > Vis/skjul ¶ slik at du kan se merkene som angir mellomrom og tabulatorstopp.
-
Trykk på TAB.
-
Merk tabulatortegnene du vil understreke. Et tabulatortegn ser ut som en liten pil.
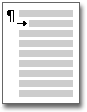
-
Gjør ett av følgende:
-
Trykk ctrl+du for å bruke en enkel understreking.
-
Hvis du vil bruke en annen understrekingsstil, går du til Hjem og velger dialogboksvelgeren Skrift

Velg understrekingsstil for å velge en annen understrekingsstil.
-
Understreke tomme områder for et nettbasert dokument
Hvis du vil opprette en understreking i et elektronisk dokument eller skjema, setter du inn en tabellcelle med den nederste kantlinjen aktivert. Denne metoden sikrer at når noen skriver på linjen, forblir linjen på plass.
-
Klikk eller trykk der du vil sette inn en tom understreking.
-
Gå til Sett inn > tabell.
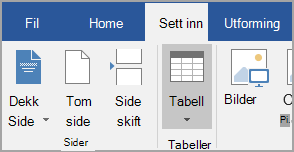
-
Velg boksen øverst til venstre for å sette inn en 1x1-tabell.
Hvis du vil legge til innledende tekst, for eksempel et navn eller personnummer, setter du inn en 2x1-tabell før understrekingen.
Hvis du vil endre lengden på linjen, flytter du pekeren over slutten av tabellen til den blir en skaleringspeker

-
Klikk eller trykk i tabellen (eller i den andre tabellcellen hvis du opprettet en 2x1-tabell).
-
Tabellverktøyene vises. Velg Kantlinjer > Kantlinjer og skyggelegging på Utforming-fanen.
-
Velg Ingen under Innstilling.
-
Velg linjetypen, fargen og bredden du vil bruke, under Stil.
-
Klikk eller trykk mellom de nedre margindikatorene i diagrammet under Forhåndsvisning for å legge til den nederste kantlinjen. Kontroller at bare bunnlinjen vises.
Obs!: Hvis du foretrekker å vise tabellen uten de lysegrå rutenettet som ikke skrives ut, velger du tabellen, går til Oppsett ved siden av Tabellutforming-fanen og velger Vis rutenettlinjer.
Hvis du brukte en 2x1-tabell til å gjøre plass til innledende tekst, kan du skrive inn teksten før linjen.
Fjern understreking
Hvis du vil fjerne enkel understreking fra ord og mellomrom, merker du den understrekede teksten og trykker CTRL+U.
Hvis du vil fjerne andre understrekingsstiler, trykker du CTRL+U to ganger.















