Du kan trimme bort uønsket innhold i begynnelsen eller slutten av et klipp, eller begge deler, i en video- eller lydfil du har lagt til i PowerPoint.
Du kan bare beskjære videoer du har satt inn fra datamaskinen. Denne funksjonen er ikke tilgjengelig for videoer som er satt inn fra nettet.
Trimme en video
-
Velg videokantlinjen på lysbildet i normalvisning.
Når videoen er valgt, vises en videoverktøyinndeling på verktøylinjebåndet, og den har to faner: Format og avspilling:
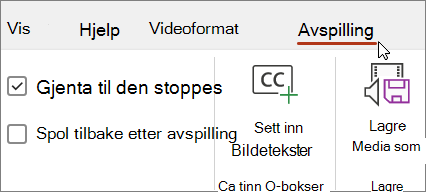
-
Klikk på Klipp video på Avspilling-fanen under Videoverktøy på båndet.
-
Trykk på Spill av-knappen i dialogboksen Beskjær video for å finne ut hvor du vil beskjære videoopptaket.
-
Når du kommer til punktet der du vil klippe, trykker du på Pause-knappen
Du kan bruke Neste ramme- og Forrige ramme-knappene til å finjustere plasseringen for en indikator.
-
Gjør et eller flere av følgende i dialogboksen Trim video:
-
Hvis du vil trimme begynnelsen av utklippet, klikker du startpunktet (vises i bildet nedenfor som en grønn indikator, til venstre). Når du ser en tohodet pil, drar du pilen til ønsket startposisjon for videoen.
-
Hvis du vil beskjære slutten av utklippet, klikker du på sluttpunktet (vises som en rød indikator til høyre i bildet nedenfor). Når du ser en tohodet pil, drar du pilen til ønsket sluttposisjon for videoen.
I dette eksemplet trimmes slutten av utklippet, noe som endrer sluttidspunktet til 00:04.445.
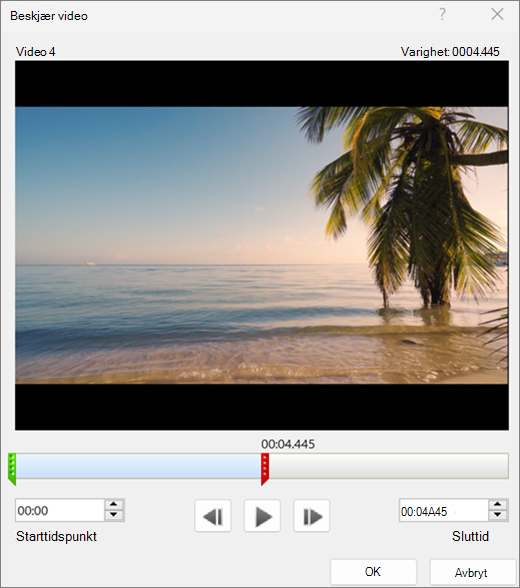
-
Trimme et musikklipp eller et lydklipp
-
Merk lydklippet på lysbildet.
Når lydklippet er utvalgt, vises en Lydverktøy-del på verktøylinjen, og den har to faner: Formater og Avspilling:
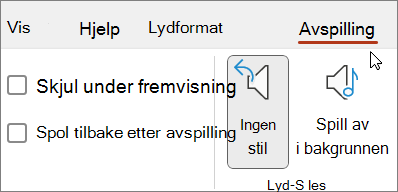
-
Klikk Trim lyd på Avspilling-fanen under Lydverktøy.
-
Klikk på Spill av-knappen i Trim lyd-boksen for å bestemme hvor du vil trimme lydklippet.
-
Når du kommer til punktet der du vil klippe, klikker du på Pause-knappen
Du kan bruke Neste ramme- og Forrige ramme-knappene til å finjustere plasseringen for en indikator.
-
Gjør ett eller begge av følgende:
-
Hvis du vil trimme begynnelsen av klippet, klikker du startpunktet (grønn indikator til venstre). Når du ser en tohodet pil, drar du pilen til den nye startposisjon for lydklippet.
-
Hvis du vil trimme begynnelsen av klippet, klikker du på sluttpunktet (rød indikator helt til høyre). Når du ser en tohodet pil, drar du pilen til den nye sluttposisjon for lydklippet.
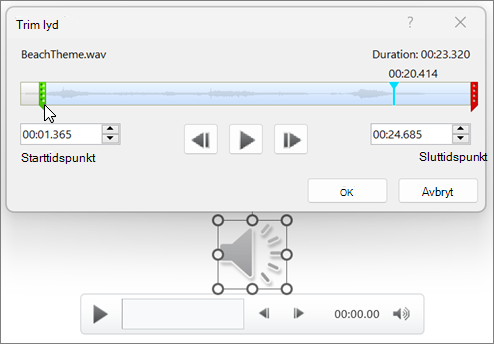
-
Lagre en kopi av en trimmet mediefil
Hvis du vil lagre en egen kopi av en trimmet mediefil for bruk utenfor PowerPoint, må du komprimere mediet og deretter bruke kommandoen Lagre medier som :
-
Velg Fil > Info.
-
Velg Komprimer medier, og velg deretter et passende komprimeringsnivå.
Komprimer medier-dialogboksen åpnes, og komprimeringsprosessen begynner.
-
Når komprimeringen er fullført, velger du mediet du har trimmet på lysbildet. Høyreklikk på det, og velg Lagre medier som.
-
Skriv inn et navn og en lagringsplass for filen, og velg deretter Lagre.
Mediefilen lagres i mappen du valgte.
Hvis du vil ha mer informasjon om hvordan du setter inn og spiller av musikk- og andre lydklipp, kan du se:
 |
På macOS er denne funksjonen bare tilgjengelig for Microsoft 365abonnenter. Hvis du er en Microsoft 365-abonnent, må du kontrollere at du har den nyeste versjonen av Office. Et annet alternativ er å bruke en annen app, for eksempel GarageBand, til å trimme en lydfil før du legger den til i en presentasjon. |
Trimme en video
-
Velg videorammen på lysbildet i normalvisning.
Når videoen er utvalgt, vises det to nye faner på verktøylinjen – Videoformat og Avspilling:
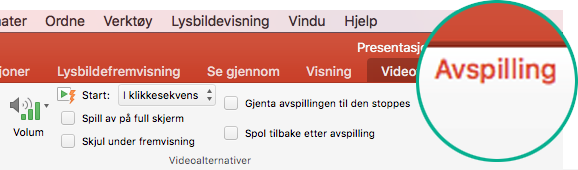
-
Velg Playback-fanen, og velg deretter Trim video.
-
Trykk på Spill av-knappen i dialogboksen Beskjær video for å finne ut hvor du vil beskjære videoopptaket.
-
Når du kommer til punktet der du vil klippe, trykker du på Pause-knappen
Du kan bruke knappene Skyv fremover


-
Gjør et eller flere av følgende i dialogboksen Trim video:
-
Hvis du vil trimme i begynnelsen av klippet, klikker du på startpunktet (vist på bildet nedenfor som et loddrett gult håndtak, til venstre). Dra det mot høyre til en ny startposisjon for videoen.
-
Hvis du ønsker å trimme slutten av klippet, klikker du på sluttpunktet (det loddrette gule håndtaket). Dra det mot venstre, som allerede er vist på bildet nedenfor, til den nye sluttposisjon for videoen.
På dette bildet er slutten av klippet trimmet og det endrer varigheten av klippet til 00:02.449.
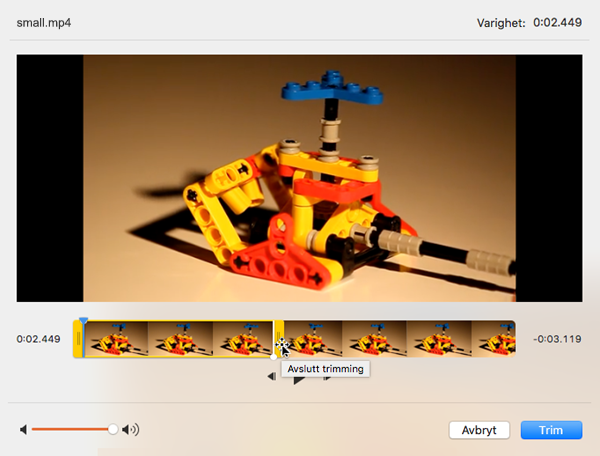
-
Hvis du vil ha mer informasjon om hvordan du setter inn og spiller av videoer, kan du se:
Trimme et musikklipp eller et lydklipp
-
Merk lydklippet på lysbildet.
Når lydklippet er utvalgt, vises en Lydverktøy-del på verktøylinjen, og den har to faner: Formater og Avspilling:
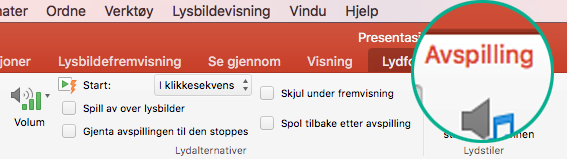
-
Klikk Trim lyd på Avspilling-fanen under Lydverktøy.
-
Klikk på Spill av-knappen i Trim lyd-boksen for å bestemme hvor du vil trimme lydklippet.
-
Når du kommer til punktet der du vil klippe, klikker du på Pause-knappen
Du kan bruke knappene Skyv fremover


-
Gjør ett eller begge av følgende:
-
Hvis du vil trimme i begynnelsen av klippet, klikker du på startpunktet (vist på bildet nedenfor som et loddrett gult håndtak, til venstre). Dra det mot høyre til en ny startposisjon for videoen.
-
Hvis du ønsker å trimme slutten av klippet, klikker du på sluttpunktet (det loddrette gule håndtaket). Dra det mot venstre, som allerede er vist på bildet nedenfor, til den nye sluttposisjon for videoen.
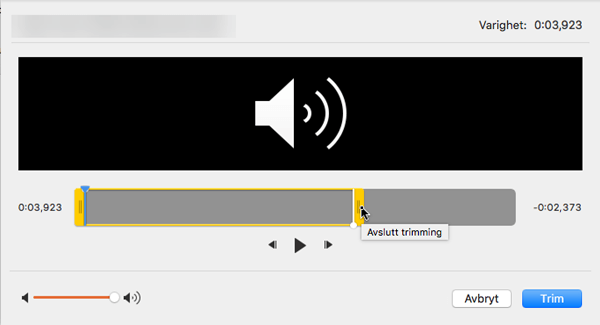
-
Hvis du vil ha mer informasjon om hvordan du setter inn og spiller av musikk- og andre lydklipp, kan du se:










