De fleste kunder setter pris på å bli husket i butikker og restauranter de besøker – ikke bare for å bli kalt etter navn, men for å bli kjent med preferansene deres. De kan for eksempel bli hilset på ett av følgende:
«Husker du hvordan du bad oss om å gi deg beskjed når de nye eksemplene kommer? De er her, og vi har dem i favorittfargen din!»
«Jeg har lagret favoritttabellen din for deg, og laksen du likte så godt forrige gang, er på menyen for spesialer i dag.»
Hvorfor tilpasse?
Kunder liker vanligvis å bli husket og hjalp – om enn ingen annen grunn, fordi de får det de ønsker raskere på denne måten. Denne typen personlig oppmerksomhet bygger kundelojalitet. Når butikker og restauranter holder oversikt over kundenes interesser, svarer kundene vanligvis ved å returnere og bruke mer tid og penger der.
Masseutsendelser kan fungere på samme måte. Når du inkluderer innhold i en masseutsendelse som adresserer kundenes spesifikke interesser, er det mye mer sannsynlig at kundene følger med på og svarer.
Samle inn den kundeinformasjonen du trenger
Det kan være en komplisert oppgave å spore individuelle kunders interesser og kjennetegn. Du må samle inn informasjonen, lagre den i et skjema som du enkelt kan hente og filtrere den etter kjennetegn som gir mening for bedriften, og som vil hjelpe deg med å få mest mulig ut av masseutsendelsesinvesteringen. Jo mer nøyaktig du kan identifisere kunder som har felles interesser, jo større er den mest sannsynlige avkastningen på investeringen.
Microsoft Office Publisher kan hjelpe deg. Du kan skrive inn kundedata i en database som du oppretter direkte i Microsoft Publisher eller i andre programmer, for eksempel Excel, Outlook, Outlook med Business Contact Manager og Access. Du kan også bruke lister du kjøper, for eksempel lister fra Microsoft List Builder.
Når du har samlet inn informasjonen, kan du analysere den for å finne ut hva dine beste kunder har til felles, gruppere kunder etter affiniteter, og tilpasse masseutsendelsene dine for å trekke oppmerksomheten mot deres spesifikke interesser.
Konfigurere datafilen
Adressene og de personlige opplysningene du legger til i publikasjoner, må komme fra et sted. Derfor er det første trinnet når du forbereder en masseutsendelse, å konfigurere en datafil som inneholder kontaktinformasjon om kundene. For datafilen kan du bruke et Microsoft Office Excel-regneark, en Microsoft Office Word-tabell, en Microsoft Office Access-database eller en kontaktmappe i Microsoft Office Outlook. Adresselisten bygges fra denne datafilen.
Når du konfigurerer datafilen, bør du huske på følgende (etter hvert som du leser gjennom listen, kan du se bildet nedenfor, som viser kolonner i et Excel-regneark og flettefeltene på to sider av et postkort):
-
Typer informasjon i kolonner Hver kolonne i datafilen tilsvarer én bit informasjon som du vil legge til i en publikasjon. Hvis du for eksempel vil legge til en kundeadresse og et personlig notat i hver kopi av et postkort du skriver ut, må du ha kolonner i datafilen for navn, gateadresse, poststed, delstat, postnummer og et personlig notat.
-
Én oppføring per rad Hver rad i datafilen inneholder informasjon som går til én kopi av publikasjonen. All informasjon i rad 2 i Excel-regnearket går for eksempel til postkortet som du sender til kunde 1, all informasjon i rad 3 går til postkortet som du sender til kunde 2, og så videre.
-
Legge til felt i publikasjonen Hvis du vil bruke informasjonen i datafilen, plasserer du felt i publikasjonen – ett felt for hver bit med informasjon som du vil skal vises. Hvis du for eksempel vil skrive ut navn, gateadresse, poststed, postnummer og et personlig notat på hver kopi av et postkort, må postkortpublikasjonen inneholde et felt for hver av disse delene av informasjonen.
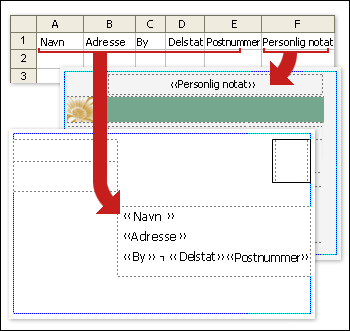
Tips!: Hvis du vil flette bilder inn i publikasjonene som du har tenkt å sende via e-post, må datafilen inneholde en kolonne med bildefilnavndata. Hver rad i denne kolonnen skal inneholde filnavnet til et bestemt bilde, for eksempel: Firstphoto.jpg. Hvis bildene ikke er plassert i samme mappe som datakilden, tar du med banen til hvert bilde.
Legge til et adresseområde og en hilsen
Både et utrykkt adresseområde på et nyhetsbrev (i stedet for en overholdt adresseetikett) og en hilsen som inneholder kundens navn, er enkle tilpasningsteknikker som angir at masseutsendelse er ment spesielt for hver mottaker.
Legge til et adresseområde med navn, adresse og annen informasjon
-
Klikk Adresseområde i gruppen Skriv inn & Masseutsendelser på Masseutsendelser-fanen.
-
Merk adresseelementene du vil inkludere i dialogboksen Sett inn adresseområde, og klikk deretter OK.
Obs!: Hvis navnene på datafeltene i datakilden ikke samsvarer med navnene på feltene som Publisher bruker for adresseområde, må du kanskje klikke Samsvarsfelt i dialogboksen Sett inn adresseområde. Bruk rullegardinlistene i dialogboksen Tilordne felt for å velge feltene fra datakilden som tilsvarer Publisher-feltene.
Legge til en hilsningslinje
-
Klikk Hilsningslinje i gruppen Skriv inn & Masseutsendelser-fanen.
-
Velg hilsningslinjeformatet, som inkluderer hilsen, navneformat og etternavn, i dialogboksen Sett inn hilsningslinje. Du kan også skrive inn en ny oppføring i hver tekstboks.
-
Skriv inn teksten du vil skal vises i tilfeller der Publisher ikke kan tolke mottakerens navn, for eksempel når datakilden ikke inneholder et fornavn eller etternavn for en mottaker, men bare et firmanavn.
-
Klikk OK.
Obs!: Hvis navnene på datafeltene i datakilden ikke samsvarer med navnene på feltene som Publisher bruker for hilsningslinjen, må du kanskje klikke Samsvarsfelt i dialogboksen Hilsningslinje. Bruk rullegardinlistene i dialogboksen Tilordne felt for å velge feltene fra datakilden som tilsvarer Publisher-feltene.
Legge til et bilde i en adresse
Du kan legge til et bilde i et adresseområde og i alle områder i publikasjonen. Hvilket bilde som vises, kan varieres etter kundens varemerkeinteresse, alder, kjønn eller andre datafelt du sporer.
-
Klikk i publikasjonen der du vil sette inn flettefeltet for et bilde (for eksempel ved siden av adresseområdet).
-
Klikk Bilde i gruppen Skriv inn & Masseutsendelser-fanen, og klikk > Sett inn bilde-feltet.
-
Merk feltet som tilsvarer bildeinformasjonen i datafilen, i dialogboksen Sett inn bildefelt, og klikk deretter OK.
Publisher setter inn et flettefelt i en bilderamme i publikasjonen på det valgte innsettingspunktet. Du kan endre størrelsen på eller flytte bilderammen.
Legge til notater og hyperkoblinger
Hvis du har konfigurert datafilen til å lagre relevante personlige opplysninger om kundene, som beskrevet i Tips foradresselister, kan du bruke den innsamlede informasjonen til å levere innhold som er spesifikt rettet mot kundenes interesser. Det å levere innhold som samsvarer med kundeinteresser er en kraftig tilpasningsform. Du kan for eksempel gjøre følgende:
-
Skreddersy separate masseutsendelser etter kjønn Annonser en ny produktlinje til bare menn eller bare kvinner ved å inkludere hver kundes kjønn («mann» eller «kvinne») i adresselisten, og filtrer deretter etter hvert kjønn, eller filtrer listen på de ulike oppføringene i Tittel-feltet («Hr». og «Ms».). Du kan inkludere en nettadresse (på utskrift) eller en kobling direkte til en nettside (i e-post) for hver kjønn som beskriver deres alternativer. Dette gjør du ved å legge til den aktuelle nettadressen til hver post i en kolonne som er angitt for dette formålet.
-
Fokuser på mottakere av en bestemt alder Varsle kunder om produkter eller tjenester som er aktuelle for disse kundenes livsstadium (for eksempel planlegging av pensjonering i 20-årene kontra planlegging av pensjonering i 50-tallet) ved å samle inn kundenes fødselsdato som fødselsdato (for eksempel «1945»).
Hvis du vil tilby en kampanjegave til alle kunder med fødselsdag i inneværende måned, kan du samle inn fødselsdatoer som måned, dag, år (for eksempel «1. januar 2008»).
-
Bruke kjøpshistorikk Send spesielle kunngjøringer til de som har foretatt nylige store kjøp, eller varsle kunder når du har nye modeller av favorittmerkene deres. Hvis du sporer spesifikke kjøp, kan du sortere datafilen for å identifisere kjøpshistorikken for merkevarer når du får en ny forsendelse av produktlinjen, eller for å informere dem om relaterte produkter som andre kunder har kjøpt ("Kunder som kjøpte varen, syntes også at dette produktet var nyttig").
Legge til et personlig notat
Du kan sende en tilpasset tekstmelding til hvert kundesegment som har felles interesse. Dette gjør du ved å legge til et felt (eller en kolonne) i datafilen for å inneholde disse meldingene, og deretter legger du til den aktuelle meldingen i hver post (eller rad). Du kan knytte en bestemt melding til kunder som har samme kjønn, som har samme alder eller fødselsdato, eller som har kjøpt noe de siste seks månedene. Hvis du vil ha mer informasjon om hvordan du klargjør adresselisten, kan du se Tips for adresselister.
-
Klikk en tekstboks i publikasjonen der du vil at personlig tilpasset informasjon skal vises. Du kan også klikke Tegn tekstboks påHjem-fanen og deretter dra et rektangel i den størrelsen du ønsker.
-
Hvis det allerede finnes tekst i tekstboksen, og du vil erstatte denne teksten, merker du den også.
-
Hvis det allerede finnes tekst i tekstboksen, og du vil beholde teksten, plasserer du markøren der du vil sette inn den tilpassede meldingen.
-
-
Klikk det aktuelle flettefeltet i listen i oppgaveruten for utskriftsfletting.
Legge til en personlig hyperkobling
Du kan inkludere en hyperkobling som peker kundene til en nettside som adresserer bestemte interesser eller attributter. Du kan legge til kunders navn eller andre datafelt i teksten i hyperkoblingen for å gjøre den virkelig personlig.
-
Klikk Sett inn personlig hyperkobling i gruppen Skriv & Sett inn felt på Masseutsendelser-fanen.
-
I dialogboksen Sett inn personlig hyperkobling skriver du inn teksten du vil skal vises, og adressen til nettstedet som du vil at mottakerne skal gå til når de klikker hyperkoblingen.
-
Hvis du vil bruke et datafelt i visningsteksten, klikker du visningsteksten, og deretter klikker du datafeltet du vil sette inn, i listeboksen til høyre.
Obs!: Hvis du setter inn et datafelt, kan du angi en alternativ visningstekst og en nettadresse for eventuelle tomme oppføringer som tilsvarer det innsatte datafeltet. Merk av for Bruk standardtekst for tomme oppføringer, og bruk standard hyperkobling for tomme oppføringer etter behov, og skriv deretter inn erstatningsteksten og nettadressen.










