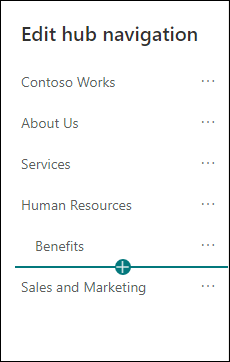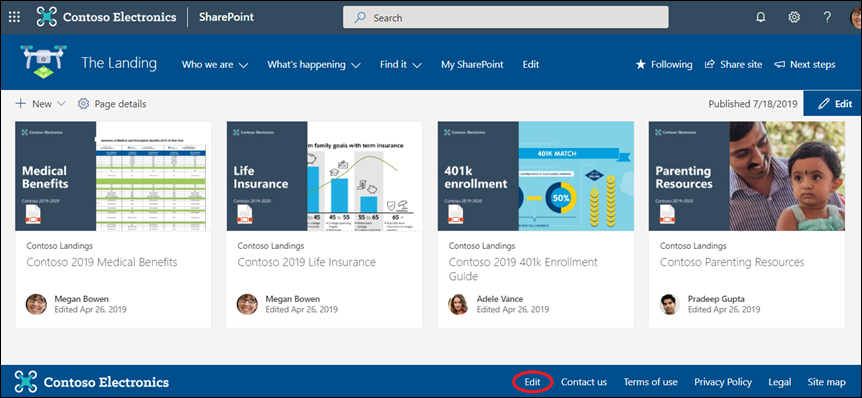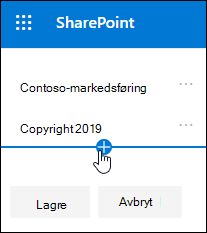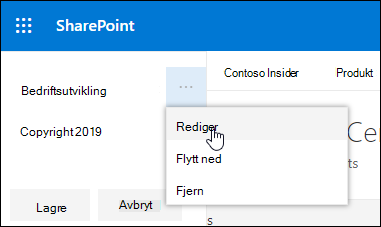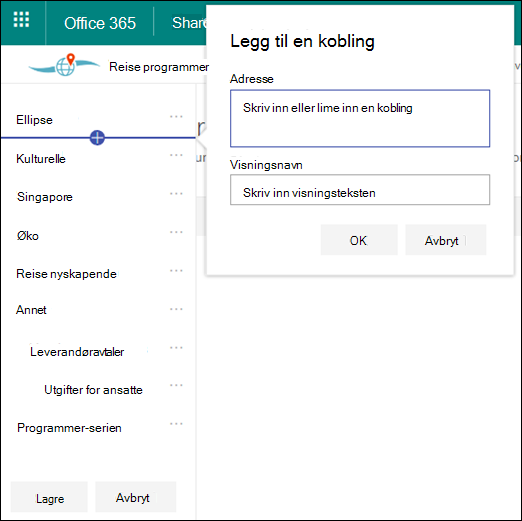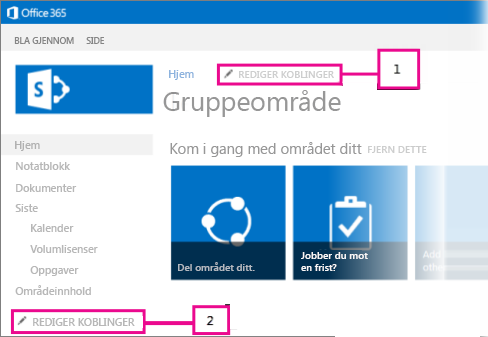Tilpass navigasjonen for Microsoft SharePoint-området for å gi brukere rask tilgang til nettsteder, sider og målrettet innhold.
Her er noen ting du kan gjøre:
-
Endre utseendet på sidens navigasjonsstil, farger og logo.
-
På et gruppenettsted kan du legge til, redigere eller fjerne koblinger på navigasjonsmenyen.
-
Rediger den vannrette menyen, bunntekstmenyen (bare kommunikasjonsområde) eller navigasjonsfeltet for hubområdet som vises på alle kommunikasjonsområder som er knyttet til et hubområde.
-
Målnavigasjonskoblinger til bestemte målgrupper med moderneSharePoint i Microsoft 365 målgruppemålretting.
-
Konfigurer et flerspråklig områdenavn, navigasjon og bunntekst på kommunikasjonsområder.
Obs!:
-
Navigasjonsruten kan være plassert øverst (huber, gruppeområder og kommunikasjonsområder) eller til venstre (bare gruppeområder).
-
Du må være nettstedseier for å gjøre endringer i navigasjonen på et nettsted.
-
Hvis området er tilpasset av områdeeieren, kan det hende at den loddrette menyen eller den vannrette menyen ikke er tilgjengelig for redigering.
Velg din versjon av SharePoint nedenfor for trinnene for å tilpasse navigasjonen på SharePoint-nettstedet.
Obs!: Noen funksjoner innføres gradvis for organisasjoner som har konfigurert de målrettede lanseringsalternativene i Microsoft 365. Dette betyr at du kanskje ikke kan se denne funksjonen, eller den kan se annerledes ut enn det som beskrives i hjelpeartiklene.
-
Velg Rediger nederst i den loddrette navigasjonen for en loddrett navigasjonsmeny.
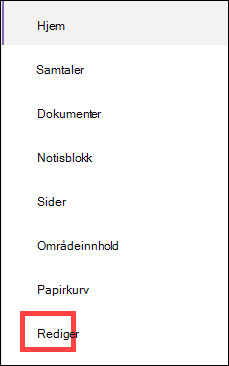
Velg Rediger til høyre for den vannrette navigasjonen for en vannrett navigasjonsmeny.

Obs!: Hvis du ikke ser Rediger, har du kanskje ikke tillatelse til å tilpasse områdenavigasjonen. Du må minst ha tillatelsen Behandle lister. Kontakt områdeeieren for å få tillatelse til å gjøre endringene selv eller for å få endringene gjort for deg.
-
Hold pekeren mellom de eksisterende koblingene i menyen der du vil legge til en kobling, og velg +.
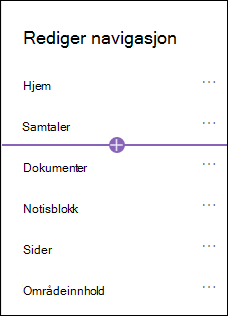
-
Velg ett av følgende koblingsalternativer i dialogboksen Legg til en kobling :
-
Link legger til en kobling til et hvilket som helst område, internt eller eksternt i firmaet. Bare skriv inn adressen og et visningsnavn for koblingen.
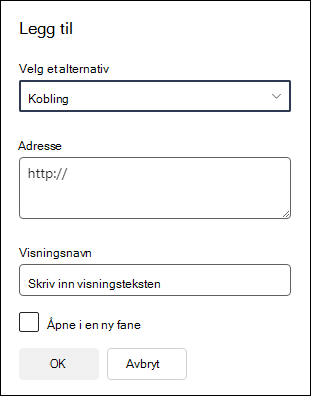
-
Etiketten legger til tekst i navigasjonsmenyen som ikke er hyperkoblet. En etikett er nyttig hvis du vil organisere eller kategorisere koblingene.
-
Samtaler legger til en kobling til Microsoft 365 gruppesamtaler som er knyttet til gruppeområdet. Bare skriv inn et visningsnavn for koblingen. Adressen legges til automatisk og kan ikke redigeres.
-
Kalenderen legger til en kobling til Microsoft 365 gruppekalender som er knyttet til gruppeområdet. Bare skriv inn et visningsnavn for koblingen. Adressen legges til automatisk og kan ikke redigeres.
-
Notatblokken legger til en kobling til OneNote notatblokk som er knyttet til gruppenettstedet. Bare skriv inn et visningsnavn for koblingen. Adressen legges til automatisk og kan ikke redigeres.
-
Planner legger til en kobling til Microsoft Planner forekomst som er knyttet til gruppeområdet. Bare skriv inn et visningsnavn for koblingen. Adressen legges til automatisk og kan ikke redigeres.
-
Merk av for Åpne i en ny fane for å åpne koblingen i en ny nettleserfane.
Velg deretter OK.
-
-
Du kan også legge til en side i menyen fra listen Over nettstedssider ved å velge Sider fra navigasjonsmenyen eller få tilgang til områdeinnholdet under Innstillinger.
-
Velg siden du vil legge til, på områdesider, og velg deretter ellipsen (...) i det vannrette navigasjonsfeltet.

-
Velg Legg til i navigasjon.
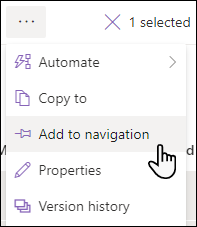
-
Når du navigerer bort fra listen over nettstedssider, vises endringene i navigasjonsmenyen.
Obs!: Nylig brukte elementer håndteres automatisk av SharePoint. Du kan ikke legge til koblinger på Nylig brukte-menyen.
-
Velg Rediger til høyre for navigasjonsmenyen.
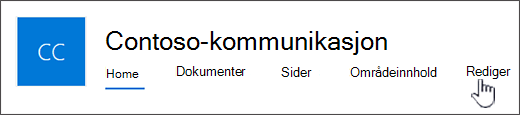
Obs!: Hvis du ikke ser Rediger, har du kanskje ikke tillatelse til å tilpasse områdenavigasjonen. Du må minst ha tillatelsen Behandle lister. Kontakt områdeeieren for å få tillatelse til å gjøre endringene selv eller for å få endringene gjort for deg.
-
Hold pekeren mellom de eksisterende koblingene i menyen der du vil legge til en kobling, og velg +.
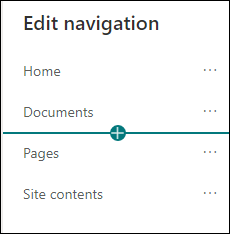
-
Velg ett av følgende koblingsalternativer i dialogboksen Legg til en kobling :
-
Kobling legger til en kobling til et hvilket som helst nettsted, internt eller eksternt i firmaet. Bare skriv inn adressen og et visningsnavn for koblingen.
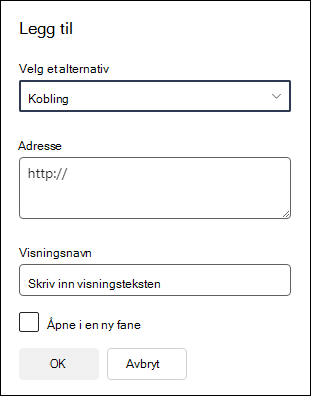
-
Etiketten legger til tekst i navigasjonsmenyen som ikke er hyperkoblet. nyttig hvis du vil legge til en påminnelse i navigasjonsmenyen eller kategorisere for koblingene.
-
Merk av for Åpne i en ny fane for å åpne koblingen i en ny nettleserfane.
-
-
Skriv inn nettadressen for koblingen du vil legge til, i Adresse-boksen hvis du legger til en kobling.
Følg disse trinnene for å legge til en kobling på en side:
-
Gå til siden du vil legge til en kobling til.
-
Kopier nettadressen fra adresselinjen.
-
Lim inn nettadressen i Adresse-boksen .
-
-
Skriv inn visningsteksten som vises på navigasjonsmenyen, i Visningsnavn-boksen .
-
Velg OK. Koblingen legges til i navigasjonsmenyen.
-
Når du er ferdig med å tilpasse navigasjonen, velger du Lagre eller, hvis du vil forkaste endringene, velger du Avbryt.
-
Du kan endre navigasjonsoppsettet til enten gjennomgripende eller megameny ved å gå til Endre utseendet under Innstillinger og velge Navigasjon.
Viktig!:
-
Områdeeieren må aktivere målgruppemålretting for områdenavigasjon.
-
Bare områdeeiere kan aktivere og deaktivere målgrupper. Når det er aktivert, kan et hvilket som helst redigeringsprogram for nettsteder målrette menykoblinger til bestemte målgrupper.
-
En målgruppe defineres av Microsoft 365 grupper og sikkerhetsgrupper. Hvis det er nødvendig, kan du opprette enMicrosoft 365 gruppe for medlemmene av målgruppen. Hvis du er administrator, kan du også opprette en sikkerhetsgruppe fra Administrasjonssenter for Microsoft 365. Azure AD dynamiske grupper støttes for øyeblikket ikke.
-
Velg Rediger i navigasjonsmenyen.
-
Velg Rediger nederst på menyen for en loddrett navigasjonsmeny.
-
Velg Rediger til høyre for menyen for en vannrett navigasjonsmeny.
Obs!: Hvis du ikke ser Rediger, har du kanskje ikke tillatelse til å tilpasse områdenavigasjonen. Du må minst ha tillatelsen Behandle lister. Kontakt områdeeieren for å få tillatelse til å gjøre endringene selv eller for å få endringene gjort for deg.
2. Velg veksleknappen for Aktiver målgruppe for områdenavigasjon nederst i rediger navigasjonsruten. Når dette er aktivert, gjelder målgruppemålretting for alle menyer på nettstedet, inkludert hub- og bunntekstmenyer.

3. Velg ellipsen (...) ved siden av koblingen du vil redigere, og velg Rediger.
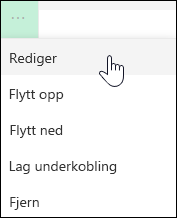
4. Skriv inn opptil 10Microsoft 365 grupper eller sikkerhetsgrupper du vil målrette, i målgrupper til målboksen .
Obs!: Når målgruppeangivelse brukes på en overordnet kobling, blir målgruppeangivelse også brukt på underkoblingene og vil bare være synlig for gruppene du angir.
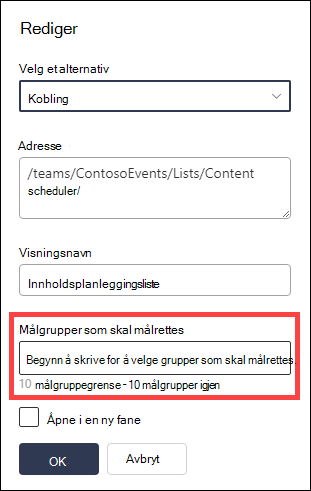
5. Velg OK når du er ferdig med å redigere koblingen, og et ikon bekrefter at koblingene er målrettet.
Obs!: Når du redigerer navigasjonen, blir alle koblinger og underkoblinger synlige for redigeringsprogrammet, inkludert de som er målrettet. Når navigasjonen er lagret, vises de målrettede nodene.
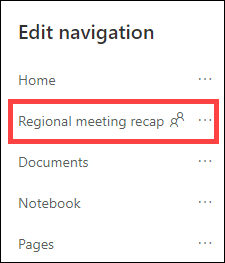
6. Velg Lagre når du er ferdig, eller velg Avbryt for å forkaste endringene.
-
Velg Rediger i navigasjonsmenyen.
-
Velg Rediger nederst på menyen for en loddrett navigasjonsmeny.
-
Velg Rediger til høyre for menyen for en vannrett navigasjonsmeny.
Obs!: Hvis du ikke ser Rediger, har du kanskje ikke tillatelse til å tilpasse områdenavigasjonen. Du må minst ha tillatelsen Behandle lister. Kontakt områdeeieren for å få tillatelse til å gjøre endringene selv eller for å få endringene gjort for deg.
2. Velg ellipsen (...) ved siden av koblingen du vil redigere.
3. Velg Rediger.
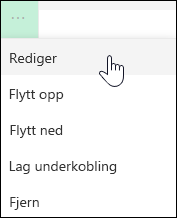
4. Gjør endringene, og når du er ferdig med å redigere koblingen, velger du OK.
5. Når du er ferdig med å tilpasse navigasjonen, velger du Lagre eller, hvis du vil forkaste endringene, velger du Avbryt.
-
Velg Rediger i navigasjonsmenyen.
-
Velg Rediger nederst på menyen for en loddrett navigasjonsmeny.
-
Velg Rediger til høyre for menyen for en vannrett navigasjonsmeny.
Obs!: Hvis du ikke ser Rediger, har du kanskje ikke tillatelse til å tilpasse områdenavigasjonen. Du må minst ha tillatelsen Behandle lister. Kontakt områdeeieren for å få tillatelse til å gjøre endringene selv eller for å få endringene gjort for deg.
2. Du kan dra og slippe menyelementer for å endre rekkefølgen på dem. Velg menyelementet du vil flytte, dra det til den nye plasseringen, og slipp deretter.
3. Når du er ferdig med å tilpasse navigasjonen, velger du Lagre eller, hvis du vil forkaste endringene, velger du Avbryt.
Dette oppretter en innrykket kobling under en annen kobling. Du kan legge til opptil to nivåer med underkoblinger til en loddrett meny, en vannrett meny eller til navigasjonsfeltet for hubområdet. Når du legger til en underkobling, oppretter du koblingen der du vil at den skal vises, og deretter gjør den til en underkobling av den ovenfor.
Loddrett meny
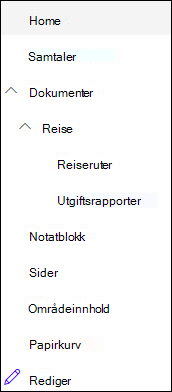
Vannrett meny
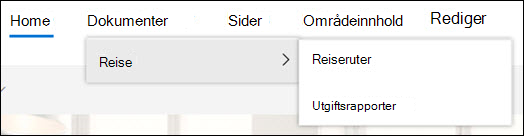
-
Velg Rediger i navigasjonsmenyen.
-
Velg Rediger nederst på menyen for en loddrett navigasjonsmeny.
-
Velg Rediger til høyre for menyen for en vannrett navigasjonsmeny.
Obs!: Hvis du ikke ser Rediger, har du kanskje ikke tillatelse til å tilpasse områdenavigasjonen. Du må minst ha tillatelsen Behandle lister. Kontakt områdeeieren for å få tillatelse til å gjøre endringene selv eller for å få endringene gjort for deg.
2. Velg ellipsen (...) ved siden av koblingen du vil lage en underkobling til.
3. Velg Lag underkobling.
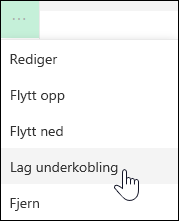
4. Når du er ferdig med å tilpasse navigasjonen, velger du Lagre eller, hvis du vil forkaste endringene, velger du Avbryt.
Dette flytter en innrykket kobling ut fra under en annen kobling.
-
Velg Rediger i navigasjonsmenyen.
-
Velg Rediger nederst på menyen for en loddrett navigasjonsmeny.
-
Velg Rediger til høyre for menyen for en vannrett navigasjonsmeny.
Obs!: Hvis du ikke ser Rediger, har du kanskje ikke tillatelse til å tilpasse områdenavigasjonen. Du må minst ha tillatelsen Behandle lister. Kontakt områdeeieren for å få tillatelse til å gjøre endringene selv eller for å få endringene gjort for deg.
2. Velg ellipsen (...) ved siden av underkoblingen du vil heve nivået til en primær kobling.
3. Velg Underordnet underordnet kobling.
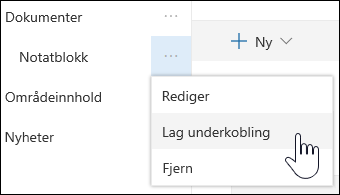
4. Når du er ferdig med å tilpasse navigasjonen, velger du Lagre eller, hvis du vil forkaste endringene, velger du Avbryt.
Obs!: Noen koblinger, for eksempel papirkurven , er systemkoblinger og kan ikke fjernes.
-
Velg Rediger i navigasjonsmenyen.
-
Velg Rediger nederst på menyen for en loddrett navigasjonsmeny.
-
Velg Rediger til høyre for menyen for en vannrett navigasjonsmeny.
Obs!: Hvis du ikke ser Rediger, har du kanskje ikke tillatelse til å tilpasse områdenavigasjonen. Du må minst ha tillatelsen Behandle lister. Kontakt områdeeieren for å få tillatelse til å gjøre endringene selv eller for å få endringene gjort for deg.
2. Velg ellipsen (...) ved siden av koblingen du vil fjerne.
3. Velg Fjern.
Obs!: Koblingen til papirkurven er en systemkobling og kan ikke fjernes.
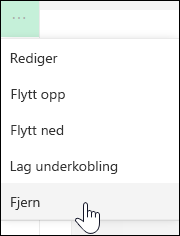
4. Når du er ferdig med å tilpasse navigasjonen, velger du Lagre eller, hvis du vil forkaste endringene, velger du Avbryt.
Hvis du har eier- eller administratortillatelser, kan du vise eller skjule navigasjonsmenyen for gruppenettstedet.
-
Velg Innstillinger, og velg deretter Endre utseende.
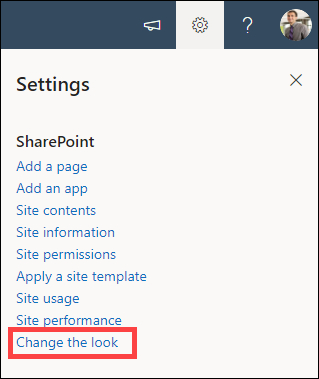
-
Velg veksleknappen for å aktivere eller deaktivere synlighet for områdenavigasjon i navigasjonsinnstillingene.
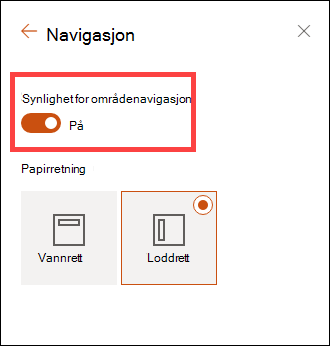
Obs!: Når du deaktiverer hurtigstartpanelet, kan det hende du fortsatt ser papirkurven og Rediger-koblingene .
Hvis du har aktivert publiseringsfunksjonen på nettstedet for klassisk SharePoint opplevelse, viser den loddrette menyen koblinger til lister eller biblioteker med moderne opplevelser hvis du har lagt dem til på nettstedet for klassisk opplevelse i tillegg til å vise elementer fra termlageret. Hvis du vil ha mer informasjon, kan du se Aktivere administrert navigasjon for et område i SharePoint og aktivere publiseringsfunksjoner.
-
Klikk Rediger nederst på menyen til venstre.
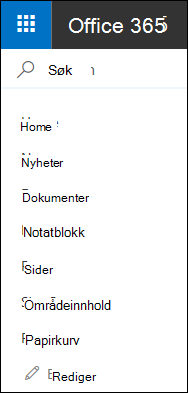
Obs!: Hvis du ikke ser Rediger, har du kanskje ikke tillatelse til å tilpasse områdenavigasjonen. Du må minst ha tillatelsen Behandle lister. Kontakt områdeeieren for å få tillatelse til å gjøre endringene selv eller for å få endringene gjort for deg.
-
Hold pekeren over plasseringen i menyen der du vil legge til en kobling, og klikk +.
-
Velg ett av følgende koblingsalternativer i dialogboksen Legg til en kobling :
-
NETTADRESSE for å legge til en kobling til et element, internt eller eksternt i firmaet. Bare skriv inn adressen og et visningsnavn for koblingen.
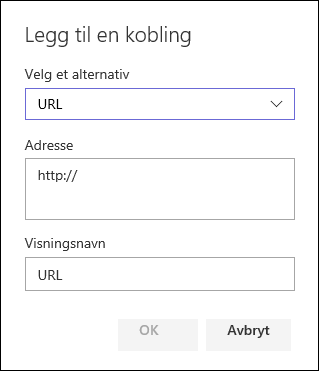
-
Samtaler for å legge til en kobling til Microsoft 365 gruppesamtaler som er knyttet til gruppeområdet. Bare skriv inn et visningsnavn for koblingen. Adressen legges til automatisk og kan ikke redigeres.
-
Kalender for å legge til en kobling til Microsoft 365 gruppekalender som er knyttet til gruppeområdet. Bare skriv inn et visningsnavn for koblingen. Adressen legges til automatisk og kan ikke redigeres.
-
Notatblokk for å legge til en kobling til OneNote notatblokk som er knyttet til gruppenettstedet. Bare skriv inn et visningsnavn for koblingen. Adressen legges til automatisk og kan ikke redigeres.
-
Planner for å legge til en kobling til den Microsoft Planner forekomsten som er knyttet til gruppeområdet. Bare skriv inn et visningsnavn for koblingen. Adressen legges til automatisk og kan ikke redigeres.
Klikk deretter OK.
-
-
Du kan også legge til en side i menyen fra listen over nettstedssider. Velg Sider fra menyen til venstre, velg siden du vil legge til, og klikk deretter ... enten ved siden av siden i listen eller i det øverste navigasjonsfeltet.

Klikk Legg til i navigasjon.
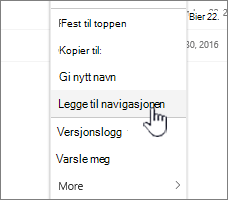
-
Når du er ferdig med å tilpasse navigasjonen, klikker du Lagre eller, hvis du vil forkaste endringene, klikker du Avbryt.
Obs!: Nylig brukte elementer håndteres automatisk av SharePoint. Du kan ikke legge til koblinger på Nylig brukte-menyen.
-
Klikk Rediger til høyre for den øverste menyen.
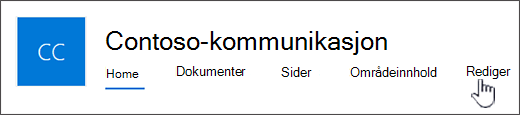
Obs!: Hvis du ikke ser Rediger, har du kanskje ikke tillatelse til å tilpasse områdenavigasjonen. Du må minst ha tillatelsen Behandle lister. Kontakt områdeeieren for å få tillatelse til å gjøre endringene selv eller for å få endringene gjort for deg.
-
Hold pekeren over plasseringen i menyen der du vil legge til en kobling, og klikk + .
-
Skriv inn nettadressen for koblingen du vil legge til, i adresseboksen i dialogboksen Legg til en kobling hvis du legger til en kobling.
Følg disse trinnene for å legge til en kobling på en side i menyen til venstre:
-
Gå til siden der du vil legge til en kobling.
-
Kopier nettadressen fra adresselinjen.
-
Lim inn nettadressen i Adresse-boksen
-
-
Skriv inn visningsteksten for koblingen i Visningsnavn-boksen . Dette er teksten som vises på menyen. Klikk deretter OK.
-
Når du er ferdig med å tilpasse navigasjonen, klikker du Lagre eller, hvis du vil forkaste endringene, klikker du Avbryt.
-
Klikk Rediger nederst på menyen til venstre på et gruppenettsted eller til høyre for den øverste menyen på et kommunikasjonsområde, et hubområde eller navigasjonsfelt for hubområdet.
Obs!: Hvis du ikke ser Rediger, har du kanskje ikke tillatelse til å tilpasse områdenavigasjonen. Du må minst ha tillatelsen Behandle lister. Kontakt områdeeieren for å få tillatelse til å gjøre endringene selv eller for å få endringene gjort for deg.
-
Klikk ellipsen (...) ved siden av koblingen du vil redigere.
-
Klikk på Rediger.
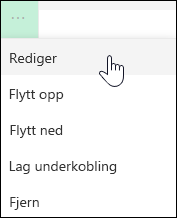
-
Når du er ferdig med å redigere koblingen, klikker du OK.
-
Når du er ferdig med å tilpasse navigasjonen, klikker du Lagre eller, hvis du vil forkaste endringene, klikker du Avbryt.
-
Klikk Rediger nederst på menyen til venstre på et gruppenettsted eller til høyre for den øverste menyen på et kommunikasjonsområde, et hubområde eller navigasjonsfelt for hubområdet.
Obs!: Hvis du ikke ser Rediger, har du kanskje ikke tillatelse til å tilpasse områdenavigasjonen. Du må minst ha tillatelsen Behandle lister. Kontakt områdeeieren for å få tillatelse til å gjøre endringene selv eller for å få endringene gjort for deg.
-
Klikk ellipsen (...) ved siden av koblingen du vil flytte.
-
Klikk enten Flytt opp eller Flytt ned.
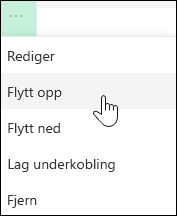
-
Gjenta disse trinnene til koblingen er i ønsket posisjon.
-
Når du er ferdig med å tilpasse navigasjonen, klikker du Lagre eller, hvis du vil forkaste endringene, klikker du Avbryt.
Obs!: You can't drag and drop items to reorder them in menus.
Dette oppretter en innrykket kobling under en annen kobling. Du kan legge til opptil to nivåer med underkoblinger til menyen til venstre på et gruppenettsted, til den øverste menyen på et kommunikasjonsområde eller i navigasjonsfeltet for hubområdet. Når du legger til en underkobling, oppretter du koblingen der du vil at den skal vises, og deretter gjør den til en underkobling av den ovenfor.
Meny til venstre
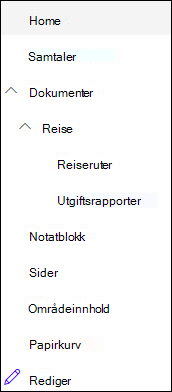
Øverste meny
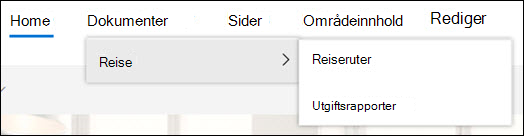
-
Klikk Rediger nederst på menyen til venstre på et gruppenettsted eller til høyre for den øverste menyen på et kommunikasjonsområde, hubområde eller navigasjonsfelt for hubområdet.
Obs!: Hvis du ikke ser Rediger, har du kanskje ikke tillatelse til å tilpasse områdenavigasjonen. Du må minst ha tillatelsen Behandle lister. Kontakt områdeeieren for å få tillatelse til å gjøre endringene selv eller for å få endringene gjort for deg.
-
Klikk ellipsen (...) ved siden av koblingen du vil lage en underkobling til.
-
Klikk Lag delkobling.
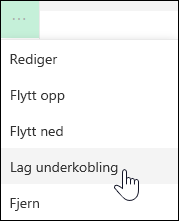
-
Når du er ferdig med å tilpasse navigasjonen, klikker du Lagre eller, hvis du vil forkaste endringene, klikker du Avbryt.
Dette flytter en innrykket kobling ut fra under en annen kobling.
-
Klikk Rediger nederst på menyen til venstre på et gruppenettsted eller til høyre for den øverste menyen på et kommunikasjonsområde, hubområde eller navigasjonsfelt for hubområdet.
Obs!: Hvis du ikke ser Rediger, har du kanskje ikke tillatelse til å tilpasse områdenavigasjonen. Du må minst ha tillatelsen Behandle lister. Kontakt områdeeieren for å få tillatelse til å gjøre endringene selv eller for å få endringene gjort for deg.
-
Klikk ellipsen (...) ved siden av underkoblingen du vil heve til en primærkobling.
-
Klikk På hev underordnet kobling.
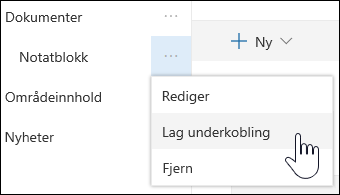
-
Når du er ferdig med å tilpasse navigasjonen, klikker du Lagre eller, hvis du vil forkaste endringene, klikker du Avbryt.
Noen koblinger, for eksempel papirkurven , er systemkoblinger og kan ikke fjernes.
-
Klikk Rediger nederst på menyen til venstre på et gruppenettsted eller til høyre for den øverste menyen på et kommunikasjonsområde, hubområde eller navigasjonsfelt for hubområdet.
Obs!: Hvis du ikke ser Rediger, har du kanskje ikke tillatelse til å tilpasse områdenavigasjonen. Du må minst ha tillatelsen Behandle lister. Kontakt områdeeieren for å få tillatelse til å gjøre endringene selv eller for å få endringene gjort for deg.
-
Klikk ellipsen (...) ved siden av koblingen du vil fjerne.
-
Klikk Fjern.
Obs!: Du kan ikke fjerne koblingen til papirkurven nå.
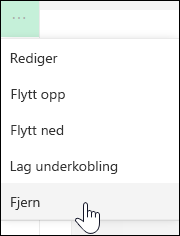
-
Når du er ferdig med å tilpasse navigasjonen, klikker du Lagre eller, hvis du vil forkaste endringene, klikker du Avbryt.
Hvis du har eier- eller administratortillatelser, kan du deaktivere menyen til venstre for gruppenettstedet.
-
Klikk Innstillinger

-
Klikk Navigasjonselementer under Utseende og funksjonalitet på siden Innstillinger for nettsted.
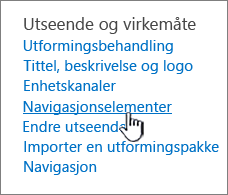
-
Merk av for eller fjern merket for Aktiver hurtigstart for å slå den av eller på, og klikk deretter OK.
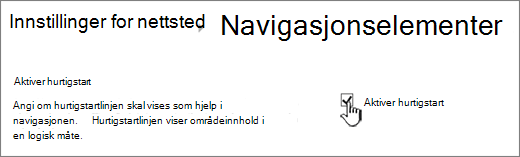
Obs!: Når du deaktiverer hurtigstartpanelet, kan det hende du fortsatt ser papirkurven og Rediger-knappen.
Hvis du har aktivert publiseringsfunksjonen på nettstedet for klassisk SharePoint opplevelse, viser menyen til venstre koblinger til lister eller biblioteker med moderne opplevelser hvis du har lagt dem til på nettstedet for klassisk opplevelse i tillegg til å vise elementer fra termlageret. Hvis du vil ha mer informasjon, kan du se Aktivere administrert navigasjon for et område i SharePoint og aktivere publiseringsfunksjoner.
Redigere koblinger i SharePoint Server 2016 eller SharePoint Server 2013
Klikk et av alternativene for REDIGER KOBLINGER på siden for å komme i gang med å redigere koblingene på nettstedet.
|
|
1. Hvis du vil endre koblingene i den øverste koblingslinjen, klikker du REDIGER KOBLINGER til høyre for menyen. 2. Hvis du vil endre koblinger på menyen til venstre (også kjent som hurtigstartlinjen), klikker du REDIGER KOBLINGER under menyen. |
Obs!: Hvis du ikke ser REDIGER KOBLINGER, har du kanskje ikke tillatelse til å tilpasse områdenavigasjonen. Du må minst ha tillatelsen Behandle lister. Kontakt områdeeieren for å få tillatelse til å gjøre endringene selv eller for å få endringene gjort for deg.
-
Klikk Innstillinger

-
Klikk REDIGER KOBLINGER på hurtigstartlinjen eller den øverste koblingslinjen, avhengig av hvor du vil legge til en kobling.
-
Klikk appen du vil legge til, og dra den dit du vil den skal være på hurtigstartlinjen eller den øverste koblingslinjen.
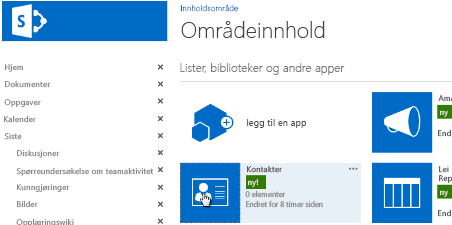
-
Klikk på Lagre.
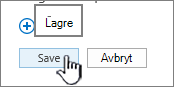
Hvis du vil legge til en kobling til et annet område, skriver du inn nettadressen.
-
Klikk REDIGER KOBLINGER på hurtigstartlinjen eller den øverste koblingslinjen, avhengig av hvor du vil legge til en kobling.
-
Klikk + kobling.
-
Skriv inn et visningsnavn for koblingen og en målplassering, og pass på at du inkluderer http://.
-
Klikk OK for å legge til den nye koblingen på hurtigstartlinjen eller den øverste koblingslinjen.
-
Klikk på Lagre.
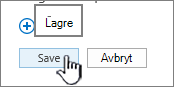
Obs!: Du kan ikke gi nytt navn til eller fjerne papirkurven.
-
Klikk REDIGER KOBLINGER på hurtigstartlinjen eller den øverste koblingslinjen, avhengig av hvor du vil redigere en kobling.
-
Gi nytt navn: Klikk direkte på koblingen du vil gi nytt navn til, og begynn å skrive det nye navnet. Klikk utenfor navnet, og klikk deretter Lagre.
-
Fjerne: Klikk X-en som tilsvarer koblingen for å fjerne den fra navigasjonspanelet, og klikk deretter Lagre.
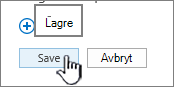
Hvis du gir nytt navn til en kobling, påvirkes ikke sideadressen eller nettadressen som koblingen refererer til, bare menyen.
-
Klikk REDIGER KOBLINGER på hurtigstartlinjen eller den øverste koblingslinjen, avhengig av plasseringen til koblingen du vil flytte.
-
Velg koblingen du vil flytte, og dra den deretter til den nye plasseringen i navigasjonsområdet.
Hvis du vil rykke inn eller opprette en underkobling, drar du koblingen under og litt til høyre for koblingen du vil bruke som den øverste koblingen.
-
Gjenta disse trinnene for hver kobling du vil flytte.
-
Når du er ferdig, klikker du lagre.
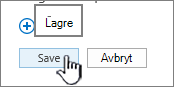
Obs!: Du kan dra elementer fra Siste til hovedlinjen i Hurtigstart. Du kan imidlertid ikke dra elementer til Siste.
For områder i nettstedssamlinger der publiseringsfunksjoner er aktivert, har du flere navigasjonsalternativer å velge mellom, inkludert visning av sekundære områder og visning av samme navigasjon som områdets overordnede områdenavigasjon (også kalt arver overordnet navigasjon). Hvis du ikke ser disse alternativene, kontakter du områdeadministratoren.
-
Klikk Innstillinger

-
Klikk Utseende og funksjonalitet på siden Innstillinger for nettsted, og klikk deretter Hurtigstart eller Øverste koblingslinje.
-
Velg alternativer for hurtigstartlinjen eller øverste koblingslinje, for eksempel for å vise sekundære områder eller vise samme navigasjon som det overordnede nettstedet (arv overordnet navigasjon).
Koblingene som vises på venstre side av nettstedet, kalles hurtigstartkoblinger. Som standard inneholder hurtigstartlinjen koblinger til nylige elementer samt viktige elementer som lister og biblioteker. Koblingene øverst på øverste koblingslinje viser vanligvis sekundære nettsteder under området.
Hurtigstart
Når du oppretter en ny liste eller et nytt bibliotek, vises en ny kobling automatisk under Siste på Hurtigstart. Bare de fem nyeste koblingene vises i inndelingen Siste.
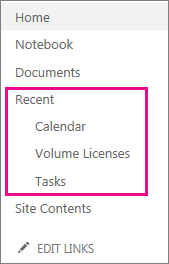
Obs!: Når du oppretter en ny side, vises den ikke automatisk i Hurtigstart. Du må opprette en kobling til siden og legge den til selv.
Øverste koblingslinje
Du kan også tilpasse navigasjonskoblingene på øverste koblingslinje på nettstedet for å endre store forbokstaver, omorganisere rekkefølgen eller legge til koblinger til sekundære områder som brukerne besøker oftest.
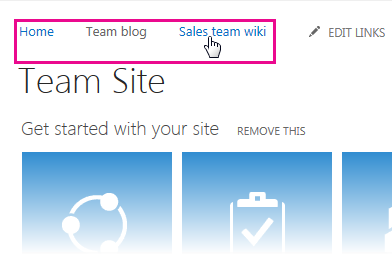
Den øverste koblingslinjen hjelper brukere av nettstedet med å navigere til andre nettsteder i nettstedssamlingen ved å vise en rad med faner øverst på sidene på nettstedet. Den øverste koblingslinjen kalles også global navigasjon, fordi den kan være den samme på tvers av alle nettstedene i en områdesamling. Sekundære områder kan imidlertid konfigureres til ikke å vises i den øverste koblingslinjen på det overordnede nettstedet. Alternativene som er tilgjengelige for konfigurering av den øverste koblingslinjen, varierer avhengig av om publiseringsfunksjonene er aktivert for nettstedssamling.
Nedenfor finner du et eksempel på en øverste koblingslinje fra det fiktive Contoso-nettstedet. Markedsføring, salg og økonomi er sekundære områder av Contoso- ordnet nettsted.
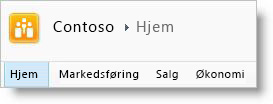
Har du de nødvendige tillatelsene til å konfigurere navigasjon?
Hvis du vil administrere navigasjon for et område, må du minst ha tillatelsene du har fått ved å bli lagt til i standard SharePoint-gruppen Designere for området. Du har den nødvendige tillatelsen til å konfigurere navigasjon for området hvis Områdeinnstillinger er et alternativ på nettstedshandlinger-menyen 
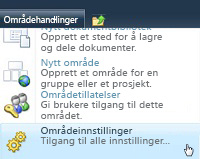
Er publisering aktivert for området?
Før du begynner å konfigurere navigasjonen for området, må du finne ut om publiseringsfunksjonene er aktivert for nettstedene i områdesamlingen. Det er viktig å vite om nettstedet er et publiseringsnettsted, fordi alternativene for konfigurasjon av navigering for et publiseringsområde er mer omfattende enn de som er tilgjengelige for et ikke-publiseringsnettsted.
Avhengig av hvilken type nettsted du har, vil du se forskjellige navigasjonsalternativer på siden Innstillinger for nettsted. Slik kan du raskt finne ut hvilken type nettsted du arbeider med:
-
Klikk Innstillinger for område på Nettstedshandlinger -menyen

-
Se på listen over koblinger på siden Innstillinger for nettsted under Utseende og funksjonalitet.
-
Hvis du ser en kobling med tittelen Navigasjon, arbeider du med et publiseringsnettsted, og du kan konfigurere nettstedet ved hjelp av navigasjonsinnstillinger-siden.
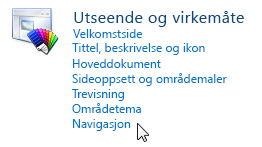
-
Hvis du ser koblinger med tittelen Øverste koblingslinje og Hurtigstart, arbeider du med et nettsted som ikke er publisert, og du har et mer begrenset sett med alternativer for konfigurasjon av navigering tilgjengelig for deg.
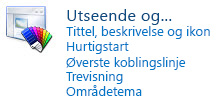
-
Brødsmulenavigasjon
Du kan ikke konfigurere brødsmulenavigasjonen. Nedenfor finner du et eksempel på brødsmulenavigasjon.
Du kan konfigurere den øverste koblingslinjen for et nettsted til å bruke den samme øverste koblingslinjen som det overordnede nettstedet. Det sekundære området arver med andre ord den øverste koblingslinjen fra det overordnede nettstedet. Alternativt kan du konfigurere den øverste koblingslinjen for et nettsted slik at det er unikt for dette nettstedet
Alternativene og fremgangsmåtene for å konfigurere arv for den øverste koblingslinjen varierer mellom publiseringsnettsteder og ikke-publiseringsnettsteder. Hvis du vil ha informasjon om hvordan du fastslår om publiseringsfunksjonene er aktivert for nettstedene i nettstedssamlingen, kan du se «Er publisering aktivert for nettstedet?» i Før du begynner i denne artikkelen.
Konfigurer arv for den øverste koblingslinjen på et nettsted som ikke publiseres
Når du oppretter et nytt nettsted i en nettstedssamling som publiseringsfunksjonene ikke er aktivert for, kan du velge om du vil inkludere området på den øverste koblingslinjen på det overordnede nettstedet, og om du vil bruke den øverste koblingslinjen fra det overordnede nettstedet. Dette gir deg tre ulike konfigurasjonsalternativer for området:
-
Arvet og inkludert i overordnet Området er inkludert som en fane på den øverste koblingslinjen på det overordnede nettstedet, og bruker den samme øverste koblingslinjen som det overordnede nettstedet. Den øverste koblingslinjen kan ikke konfigureres på dette nivået uten først å bryte arven fra det overordnede området.
-
Arvet ikke inkludert i overordnet Nettstedet bruker den samme øverste koblingslinjen som det overordnede nettstedet, men er ikke inkludert som en fane på den øverste koblingslinjen på det overordnede nettstedet. Den øverste koblingslinjen kan ikke konfigureres på dette nivået uten først å bryte arven fra det overordnede området.
-
Unik Området er ikke inkludert som en fane på den øverste koblingslinjen på det overordnede nettstedet, og bruker ikke den samme øverste koblingslinjen som det overordnede nettstedet. Den øverste koblingslinjen kan konfigureres på dette nivået og er helt atskilt fra det overordnede området.
Hvis et område får nytt navn fra siden Tittel, Beskrivelse og Ikon, oppdateres ikke områdenavnet på den øverste koblingslinjen. Hvis du vil endre navnet som vises på den øverste koblingslinjen, må du redigere den øverste koblingslinjen.
Når du oppretter en sekundært nettsted, vises den som standard på den øverste koblingslinjen i ordnet nettsted og har en unik øverste koblingslinje. Du kan endre disse innstillingene når som helst. Slik konfigurerer du de øverste innstillingene for koblingslinjen for et sekundært område:
-
Klikk Innstillinger for område på nettstedshandlinger -menyen

-
Klikk Øverste koblingslinje i kolonnen Utseende og funksjonalitet.
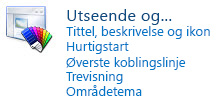
-
Gjør ett av følgende:
-
Hvis du vil opprette egendefinerte koblinger for det sekundære området, klikker du Stopp arving av koblinger. Koblingene fra den øverste koblingslinjen på det overordnede området beholdes ikke når du konfigurerer det sekundære området til å slutte å arve koblinger.
-
Hvis du vil bruke de samme koblingene som det overordnede området, klikker du Bruk koblinger fra overordnet. Koblingene på den øverste koblingslinjen på det sekundære området slettes når du konfigurerer det sekundære området til å bruke den samme øverste koblingslinjen som det overordnede nettstedet.
-
Konfigurere arv for den øverste koblingslinjen på et publiseringsområde
Når du oppretter et publiseringsnettsted, kan du velge om du vil bruke den øverste koblingslinjen fra det overordnede nettstedet. Du kan endre disse innstillingene når som helst ved å bruke siden For navigasjonsinnstillinger. Slik konfigurerer du de øverste innstillingene for koblingslinjen for et sekundært område:
-
Klikk Innstillinger for område på Nettstedshandlinger -menyen

-
Klikk Navigasjon i kolonnen Utseende og funksjonalitet.
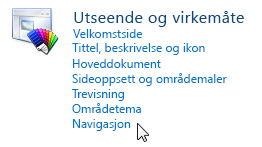
-
Gjør ett av følgende i den globale navigasjonsdelen :
-
Hvis du vil vise den samme øverste koblingslinjen som det overordnede området, velger du Vis de samme navigasjonselementene som det overordnede området.
-
Hvis du vil vise en topp koblingslinje som er unik for gjeldende område, velger du Vis navigasjonselementene under gjeldende område.
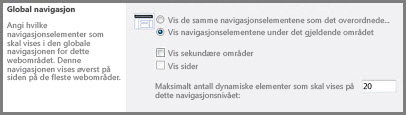
Obs!: Disse alternativene vil ikke være tilgjengelige hvis du er på det øverste nivået i områdesamlingen, fordi et område på øverste nivå ikke har et overordnet område.
-
-
I delen Global navigasjon ,
-
Hvis du vil vise sekundære områder for gjeldende område på den øverste koblingslinjen, velger du Vis sekundære områder.
-
Hvis du vil vise sidene på gjeldende område på den øverste koblingslinjen, velger du Vis sider.
-
Hvis du vil begrense antall koblinger til områder og sider som vises automatisk på den øverste koblingslinjen, skriver du inn nummeret for maksimalt antall dynamiske elementer som skal vises innenfor dette navigasjonsnivået.
-
-
Klikk på OK.
Fremgangsmåten for å legge til, redigere eller fjerne koblinger fra den øverste koblingslinjen varierer avhengig av om publiseringsfunksjonene er aktivert for nettstedssamlingen. Hvis du vil ha informasjon om hvordan du fastslår om publiseringsfunksjonene er aktivert for nettstedene i nettstedssamlingen, kan du se «Er publisering aktivert for nettstedet?» i Før du begynner i denne artikkelen.
Legge til, redigere eller fjerne koblinger fra den øverste koblingslinjen på et nettsted som ikke er publisert
Hvis nettstedet bruker en unik øverste koblingslinje (det vil si at det er et nettsted på øverste nivå, eller det ikke arver den øverste koblingslinjen fra et overordnet nettsted), kan du konfigurere koblingene som vises på den øverste koblingslinjen for nettstedet. Du kan også inkludere koblinger til andre områder utenfor områdesamlingen.
-
Klikk Innstillinger for område på nettstedshandlinger -menyen

-
Klikk Øverste koblingslinje i kolonnen Utseende og funksjonalitet.
-
Gjør ett av følgende:
-
Klikk Ny navigasjonskobling for å legge til en ny kobling. Skriv inn url-adressen og en beskrivelse for koblingen. URL-adressen kan koble til en hvilken som helst gyldig bane, for eksempel en mappe på dette området, en delt ressurs i organisasjonens intranett eller en kobling til en plassering på Internett.
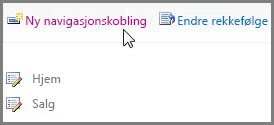
-
Hvis du vil redigere en kobling, klikker du Rediger-knappen ved siden av koblingen du vil redigere

-
Hvis du vil fjerne en kobling, klikker du Rediger-knappen ved siden av koblingen

Viktig!: Når du sletter en overskrift fra den øverste koblingslinjen på et nettsted som ikke er publisert, slettes også eventuelle koblinger under overskriften.
-
-
Klikk på OK.
Legge til, redigere eller fjerne koblinger fra den øverste koblingslinjen på et publiseringsnettsted
Du kan bruke delen Navigere redigering og sortering på siden For navigasjonsinnstillinger til å legge til en ny overskrift eller kobling, eller til å redigere en eksisterende overskrift eller kobling i den øverste koblingslinjen.
-
Klikk Innstillinger for område på nettstedshandlinger -menyen

-
Klikk Navigasjon under Utseende og funksjonalitet.
Obs!: Navigasjonskommandoen vises bare under Utseende og virkemåte hvis publiseringsfunksjonene er aktivert for nettstedet, og du har tillatelsene som hentes ved å bli lagt til i standard SharePoint-gruppe for designere for nettstedet.
-
Klikk Global navigasjon i delen Redigering og sortering for navigering for å velge den øverste koblingslinjen.
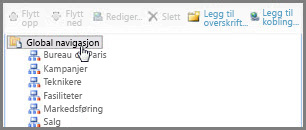
Obs!: Hvis du ikke ser lister over koblinger som er organisert under overskriftene Global navigasjon eller Gjeldende navigasjon, kan det hende at området arver den globale navigasjonen fra det overordnede området. I dette tilfellet er du begrenset til å legge til eller redigere koblinger i hurtigstartlinjen, med mindre du vil slutte å arve global navigasjon fra det overordnede området.
-
Gjør ett av følgende:
-
Hvis du vil redigere en overskrift eller kobling, velger du en overskrift eller kobling, og deretter klikker du Rediger.
-
Hvis du vil legge til en ny overskrift, klikker du Legg til overskrift.
-
Hvis du vil legge til en ny kobling, klikker du Legg til kobling.
Obs!: Hvis du velger en overskrift, legges koblingen til under overskriften. Hvis du velger en kobling, legges koblingen du oppretter, til på samme nivå som koblingen du valgte.
-
Hvis du vil fjerne en overskrift eller en kobling, velger du overskriften eller koblingen du vil fjerne, i delen Redigering og sortering for navigering og sortering , og deretter klikker du Slett.
Obs!: Når du sletter en overskrift fra den øverste koblingslinjen på et publiseringsområde, slettes ikke koblingene under overskriften, og de vises som overskrifter når den opprinnelige overskriften er slettet.
-
-
Konfigurer følgende i nettdialogboksen som vises når du legger til eller redigerer et element:
-
Tittel Skriv inn tittelen på overskriften eller koblingen slik du vil at den skal vises. Tittel er obligatorisk.
-
Nettadresse Skriv inn URL-adressen for overskriften eller koblingen. En URL-adresse er nødvendig for koblinger, men er valgfri for overskrifter.
Hvis du vil at nettadressen skal åpnes i et nettleservindu som er forskjellig fra det som brukes av området, velger du Åpne-koblingen i et nytt vindu.
-
Beskrivelse Skriv inn en beskrivelse for overskriften eller koblingen. Beskrivelse er en valgfri innstilling.
-
Publikum Hvis du vil begrense synligheten, skriver du inn eller blar til en målgruppe for overskriften eller koblingen. Bare målgruppene du angir, kan se koblingen eller overskriften (og alt under overskriften). Hvis du ikke angir noen målgrupper, kan alle målgrupper se koblingen. Målgruppe er en valgfri innstilling.
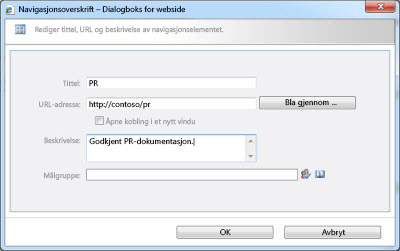
-
-
Klikk på OK.
Trinnene du utfører for å endre rekkefølgen på koblinger på den øverste koblingslinjen, varierer avhengig av om publiseringsfunksjonene er aktivert for nettstedssamlingen. Hvis du vil ha informasjon om hvordan du fastslår om publiseringsfunksjonene er aktivert for nettstedene i nettstedssamlingen, kan du se «Er publisering aktivert for nettstedet?» i Før du begynner i denne artikkelen.
Endre rekkefølgen på koblinger på den øverste koblingslinjen på et nettsted som ikke er publisert
Du kan endre rekkefølgen fanene vises i, på den øverste koblingslinjen. Eventuelle endringer du gjør i rekkefølgen på elementene på den øverste koblingslinjen, gjenspeiles på alle nettsteder som arver navigasjonsruten på den øverste koblingslinjen fra nettstedet.
-
Klikk Innstillinger for område på nettstedshandlinger -menyen

-
Klikk Øverste koblingslinje under Utseende og funksjonalitet.
-
Klikk Endre rekkefølge.
-
Klikk alternativene i listene i kolonnen Koblingsrekkefølge for å endre rekkefølgen koblingene vises i, på den øverste koblingslinjen.
-
Klikk på OK.
Endre rekkefølgen på koblinger manuelt på den øverste koblingslinjen på et publiseringsnettsted
-
Klikk Innstillinger for område på nettstedshandlinger -menyen

-
Klikk Navigasjon under Utseende og funksjonalitet.
Obs!: Navigasjonskommandoen vises bare under Utseende og virkemåte hvis publiseringsfunksjonene er aktivert for nettstedet, og du har tillatelsene som hentes ved å bli lagt til i standard SharePoint-gruppe for designere for nettstedet.
-
Velg elementet du vil flytte, under Global navigasjon i navigasjonsredigerings- og sorteringsdelen, og gjør deretter ett av følgende:
-
Hvis du vil flytte et element til venstre på den øverste koblingslinjen, klikker du Flytt opp
-
Hvis du vil flytte et element til høyre på den øverste koblingslinjen, klikker du Flytt ned.
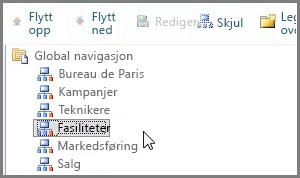
-
-
Gjenta trinn 3 for å endre rekkefølgen på eventuelle andre elementer.
-
Når du er ferdig med å endre rekkefølgen på elementer, klikker du OK.
Sortere elementer automatisk på den øverste koblingslinjen på et publiseringsområde
Hvis du arbeider på et nettsted der publiseringsfunksjonene er aktivert, kan du konfigurere navigasjonselementer slik at de sorteres automatisk, for eksempel etter tittel.
Viktig!: Sorteringsinnstillingene gjelder for både den øverste koblingslinjen og hurtigstartlinjen. Alle endringer du gjør, brukes på begge disse navigasjonselementene.
-
Klikk Innstillinger for område på nettstedshandlinger -menyen

-
Klikk Navigasjon under Utseende og funksjonalitet.
Obs!: Navigasjonskommandoen vises bare under Utseende og virkemåte hvis publiseringsfunksjonene er aktivert for nettstedet, og du har tillatelsene som hentes ved å bli lagt til i standard SharePoint-gruppe for designere for nettstedet.
-
Velg Sorter automatisk i sorteringsdelen for å sortere sekundære nettsteder, navigasjonskoblinger, lister, biblioteker og sider automatisk i stigende eller synkende alfabetisk eller numerisk rekkefølge basert på elementer titler, opprettede datoer eller datoer som er endret sist.
Hvis du vil sortere alle navigasjonselementene manuelt bortsett fra sider, klikker du Sorter manuelt, og deretter merker du av for Sorter sider automatisk . Bare sider sorteres i henhold til innstillingene som er konfigurert i delen Automatisk sortering .
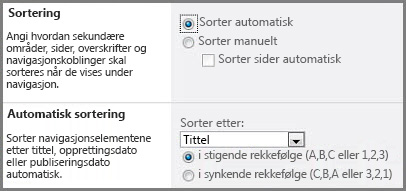
-
Gjør ett av følgende i Sorter etter-listen under Automatisk sortering:
-
Hvis du vil sortere elementer etter tittel, velger du Tittel.
-
Hvis du vil sortere elementer etter datoen de ble opprettet, velger du Opprettet dato.
-
Hvis du vil sortere elementer etter datoen de sist ble endret, velger du Dato for siste endring.
-
-
Angi sorteringsrekkefølgen ved å velge enten i stigende rekkefølge (A, B, C eller 1,2,3) eller i synkende rekkefølge (C, B, A eller 3,2,1).
-
Klikk på OK.
-
Hvis du arbeider på et nettsted der publiseringsfunksjonene er aktivert, kan du vise eller skjule sider og sekundære nettsteder på den øverste koblingslinjen.
-
Klikk Innstillinger for område på nettstedshandlinger -menyen

-
Klikk Navigasjon under Utseende og funksjonalitet.
Obs!: Navigasjonskommandoen vises bare under Utseende og virkemåte hvis publiseringsfunksjonene er aktivert for nettstedet, og du har tillatelsene som hentes ved å bli lagt til i standard SharePoint-gruppe for designere for nettstedet.
-
Gjør ett av følgende under Redigering og sortering av navigasjon :
-
Hvis du vil vise et sekundært nettsted eller en side som er skjult, merker du elementet og klikker Vis.
-
Hvis du vil skjule et sekundært nettsted eller en side som for øyeblikket er synlig på den øverste koblingslinjen, merker du elementet og klikker Deretter Skjul.
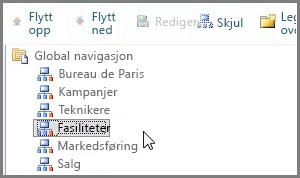
Obs!:
-
Kommandoene Skjul og Vis er bare tilgjengelige for navigasjonselementer som er sekundære nettsteder eller sider. Du kan ikke skjule overskrifter eller koblinger.
-
Når du velger et element som for øyeblikket er synlig i hurtigstartlinjen, er bare Skjul-alternativet tilgjengelig. Når du velger et element som er skjult på hurtigstartlinjen, vises bare Vis-alternativet .
-
-
Hvis du arbeider på et publiseringsområde, kan du angi om du vil at sekundære områder og sider på nettstedet skal vises automatisk i den øverste koblingslinjen. På den øverste koblingslinjen vises sekundære områder og sider på gjeldende område som nye faner (dette forutsetter at området ikke arver navigasjonen fra et overordnet område). Hvis du velger å vise sekundære nettsteder og/eller sider for alle nettstedene i nettstedssamlingen, vises sekundære nettsteder og sider under sekundære områder på det øverste nivået som koblinger i rullegardinmenyer fra de relevante fanene i den øverste koblingslinjen.
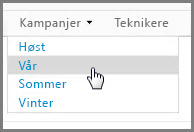
Obs!: Hvis du bestemmer deg for å vise navigasjonselementer for sekundære områder eller sider, kan det hende at området vises rotete hvis området har mange sekundære områder eller sider. Hvis strukturen for den overordnede områdesamlingen ikke skal planlegges sentralt eller administreres, kan det være lurt å konfigurere nettstedet slik at sekundære områder og sider ikke vises automatisk.
-
Klikk Innstillinger for område på nettstedshandlinger -menyen

-
Klikk Navigasjon under Utseende og funksjonalitet.
Obs!: Navigasjonskommandoen vises bare under Utseende og funksjonalitet hvis publiseringsfunksjonene er aktivert for området, og du har minst tillatelsene som er innhentet ved å bli lagt til i standard SharePoint-gruppe for designere for området.
-
Gjør ett av følgende i den globale navigasjonsdelen :
-
Hvis du vil vise koblinger til sekundære områder i den øverste koblingslinjen, merker du av for Vis sekundære områder .
-
Hvis du vil vise koblinger til sider i den øverste koblingslinjen, merker du av for Vis sider .
-
Hvis du vil skjule koblinger til sekundære områder i den øverste koblingslinjen, fjerner du merket for Vis sekundære områder .
-
Hvis du vil skjule koblinger til sider i den øverste koblingslinjen, fjerner du merket for Vis sider .
-
Hvis du konfigurerer området til å vise sekundære områder og sider, men området er konfigurert til å vise den globale navigasjonen (øverste koblingslinje) for det overordnede nettstedet, vil du ikke se koblinger til disse sekundære områdene og sidene i navigasjonen for gjeldende område, med mindre navigasjonen for det overordnede nettstedet også er konfigurert til å vise sekundære områder og sider.
-
Hvis du konfigurerer navigasjon for et nettsted på øverste nivå, og du vil at sider eller sekundære nettsteder under sekundære nettsteder på det øverste nivået skal vises på rullegardinmenyer fra den øverste koblingslinjen, må du konfigurere nettstedet på øverste nivå til å vise sekundære nettsteder og sider, og du må også konfigurere de individuelle sekundære webområdene til å vise sekundære nettsteder og sider.
-
Hvis du ikke vil at alle sekundære områder eller sider skal vises, kan du skjule sider og sekundære nettsteder enkeltvis etter at du har konfigurert dem til å vises.
-
Beslektede koblinger
Hvis du vil legge til koblinger til siden i stedet for den loddrette menyen eller den vannrette menyen, kan du se Legge til en kobling på en side.
Hvis du vil opprette nye sider som du kan koble til, kan du se Legge til en side på et nettsted.
Hvis du vil endre farger, bakgrunn og hvordan området ser ut, kan du se Endre utseendet på SharePoint-området.
Hvis du vil endre navn, beskrivelse, logo eller andre områdeinnstillinger, kan du se Behandle innstillinger for SharePoint-gruppeområdet.
Hvis du vil opprette et område i SharePoint i Microsoft 365, kan du se Opprette et gruppeområde i SharePoint Online eller opprette et kommunikasjonsområde i SharePoint Online.