Hvis du ønsker å tilpasse opplevelsen din når du lagrer en ny fil via CTRL+S eller trykker på Lagre-knappen på verktøylinjen for hurtigtilgang, kan du se noen alternativer for å dekke dine behov.
Bruker du vanligvis skyen, men noen ganger trenger du å lagre lokalt?
Når du vil lagre lokalt, bruker du Lagre som i stedet, som, som tidligere, utløser den eldre lagringsdialogboksen. Du kan enkelt legge til Lagre som på verktøylinjen for hurtigtilgang eller bruke hurtigtasten F12 .
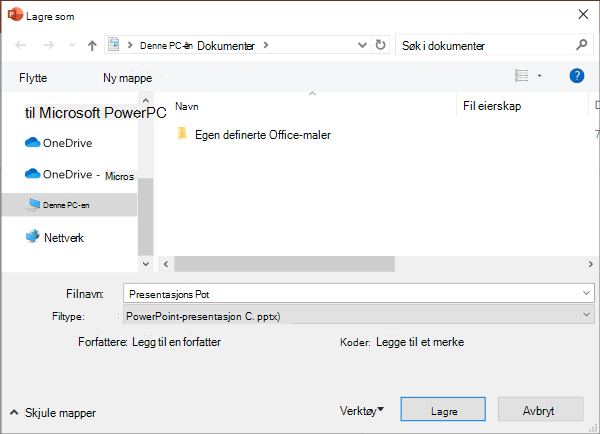
Bruker du ikke skyen, men vanligvis lagrer du på ett sted?
Hvis du ikke lagrer filene i skyen og vil lagre til en standardplassering på den lokale enheten, fortsetter du å bruke den nye dialogboksen med en standard lokal plassering.
Fra rullegardinlisten for plassering kan du angi en hvilken som helst nylig plassering som standardplassering ved å høyreklikke på denne plasseringen eller ved å trykke på programtasten på en av plasseringene som vises.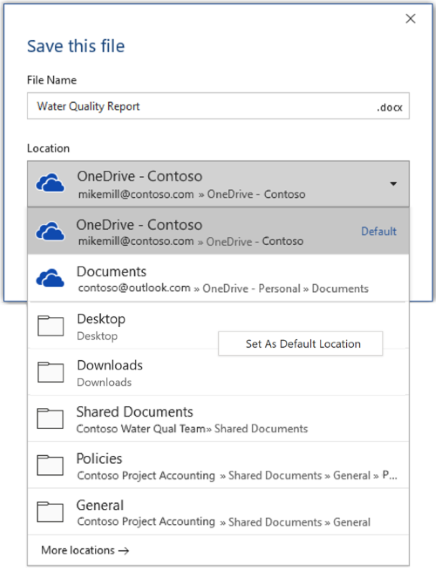
Du kan også merke av for Lagre på datamaskinen som standard via Fil > Alternativer > Lagre, og angi Standardplassering for lokal fil til ønsket plassering. 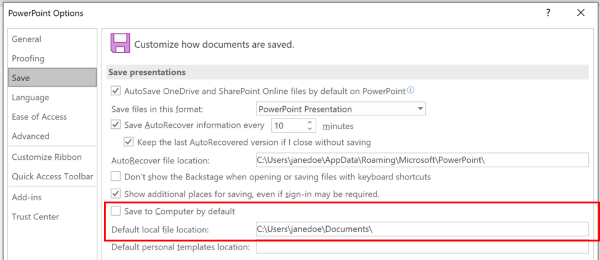
Foretrekker du en mer klassisk mappelesingsopplevelse, for eksempel i Windows Utforsker?
Bruk den klassiske dialogboksen Lagre i stedet.
Via Fil > Alternativer > Lagre, merker du av for «Ikke vis Backstage når du åpner eller lagrer filer med hurtigtaster».
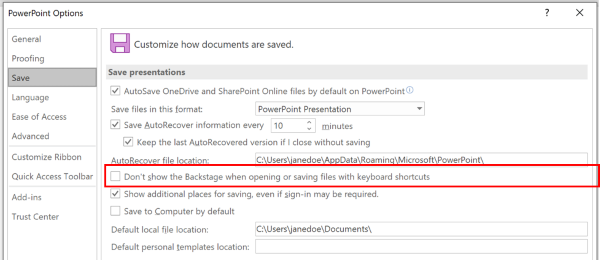
Vil du bruke Backstage til å bla gjennom alle mappene umiddelbart eller få tilgang til forskjellige tilkoblede områder?
Gå til Backstage ved å klikke på Fil > Lagre.
Angi en standard arbeidsmappe
Mappen dokumenter er standard arbeidsmappe for alle filene du oppretter i Microsoft Office-programmene. Du kan velge en annen standard arbeidsmappe.
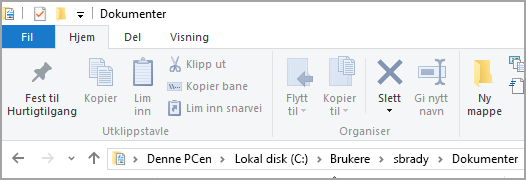
Mappen du velger, gjelder bare for programmet du bruker for øyeblikket. Hvis du for eksempel endrer standard arbeidsmappe for Word, vil standard arbeidsmappe for PowerPoint fortsatt være Dokumenter.
Excel, PowerPoint, Project, og Word
-
Klikk fanen Fil, og klikk deretter Alternativer.
-
Klikk Lagre.
-
I den første delen skriver du inn banen i boksen Standard plassering for lokal fil eller
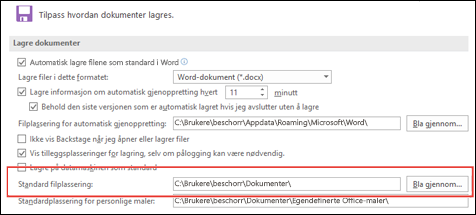
Obs!: I Word kan du også klikke på Bla gjennom for å navigere til mappen du vil bruke.
Velg en overskrift nedenfor for mer informasjon om programmet
-
Klikk kategorien Fil, og klikk deretter Alternativer.
-
Klikk Generelt.
-
Klikk Bla gjennom i boksen Standard databasemappe under Opprett databaser, og gå til standard databasemappe du vil bruke, eller skriv inn banen til mappen der du vil lagre Access-databasefiler.
-
Klikk kategorien Fil, og klikk deretter Alternativer.
-
Klikk Generelt, og klikk deretter Flere alternativer underAlternativer for InfoPath.
-
Klikk kategorien Utforming.
-
Klikk Bla gjennom under Prosjektplassering for Visual Basic- og C#-kode for å bla til den nye standardmappen, og klikk deretter Åpne.
-
Klikk OK for å lagre endringene.
Når du angir en standard arbeidsmappe i Visio, er mappen du tilordner en bestemt filtype, det første stedet der Visio søker etter alle filer av denne typen. Hvis Visio ikke finner en bestemt fil i den tilordnede mappen, søker det i Mine dokumenter-mappen etter tegninger og maler og i mappen Mine dokumenter\Mine figurer etter sjablonger. Det søker i mappen Documents and Settings\brukernavn etter tillegg.
-
Klikk kategorien Fil, og klikk deretter Alternativer.
-
Klikk Avansert, og klikk deretter Filplasseringer under Generelt.
-
For hver filtype du vil angi en standardmappe for, klikker du den aktuelle Bla gjennom

-
Mine figurer
-
Tegninger
-
Maler
-
Sjablonger
-
Hjelp
-
Tilleggsprogrammer
-
Oppstart
-
-
Klikk OK to ganger.
Obs!: Du kan legge til flere enn én mappe for hver filtype. Hvis du gjør dette, er den første mappen standard arbeidsmappe. Hvis den første mappen ikke er tilgjengelig (en delt nettverksressurs kan for eksempel være midlertidig utilgjengelig), brukes den neste mappen i listen. Definisjoner for egenskapsrapporter som er lagret på disse plasseringene, er tilgjengelige i dialogboksen Rapporter. Du finner koblinger til mer informasjon om egenskapsrapporter under Se også.










