Obs!: Vi ønsker å gi deg det nyeste hjelpeinnholdet så raskt som mulig, på ditt eget språk. Denne siden er oversatt gjennom automatisering og kan inneholde grammatiske feil eller unøyaktigheter. Formålet vårt er at innholdet skal være nyttig for deg. Kan du fortelle oss om informasjonen var nyttig for deg nederst på denne siden? Her er den engelske artikkelen for enkel referanse.
Endre utseendet på SmartArt-grafikken ved å endre fyllfarge eller mønstre i SmartArt-figurer eller tekst eller ved å legge til tredimensjonal (3D) effekter, for eksempel skygger, gjenspeilinger, glød, myke kanter, skråkanter og rotasjoner.
Hvis du ikke finner hva du leter etter her, kan være nyttig disse koblingene for SmartArt-artikkel:
Et fyll er det innvendige utseendet på en figur. Du kan endre fyllfargen, eller du kan bruke en tekstur, et bilde eller en gradering som fyll. En gradering er en gradvis forandring i farger og sjatteringer, vanligvis fra en farge til en annen, eller fra en sjattering til en annen innenfor samme farge.
Du kan ha figurer som vises med kanter og dybde, og det Roter med 3D-effekt.
Hvis hele SmartArt-grafikken er tredimensjonal, kan du redigere teksten og formateringen for hver enkelt figur, men du skal flytte eller endre størrelsen på figurene i 2-D.
Hvis du vil veksle mellom 2D og 3D, klikk kategorien Format under SmartArt-verktøy, og klikk deretter Rediger i 2D. Knappen Rediger i 2D - låser midlertidig SmartArt-grafikken for redigering, slik at du kan flytte og endre størrelse på figurene – men 3D-effekt brukes fortsatt i SmartArt-grafikken, og på nytt når du klikker Rediger i 2D- på nytt.
-
Gjør ett av følgende:
-
Du kan legge til fyll i en figur ved å klikke på figuren.
-
Hvis du vil legge til samme fyll på flere figurer, klikker du den første figuren, og deretter trykker og holder du nede CTRL mens du klikker de andre figurene du vil legge til fyll i.
-
Du kan legge til et fyll i alle figurene i SmartArt-grafikken ved å klikke på SmartArt-grafikken og deretter trykke CTRL+A for å merke alle figurene.
-
-
Klikk kategorien Format under SmartArt-verktøy, klikker du pilen ved siden av Figurfyll, og gjør deretter ett av følgende:
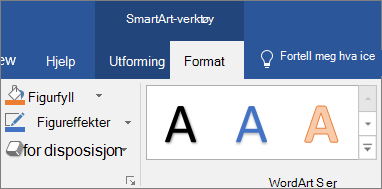
Hvis du ikke ser kategoriene SmartArt-verktøy eller Format, kontrollerer du at du har merket SmartArt-grafikk.
-
Hvis du vil legge til eller endre en fyllfarge, klikker du ønsket farge. Hvis du vil velge farge, klikker du Uten fyll.
Hvis du vil endre en farge som ikke finnes i temafarger, klikker du Flere fyllfarger, og deretter klikker du den ønskede fargen i kategorien Standard, eller du blander din egen farge i kategorien Egendefinert. Egendefinerte farger og farger i kategorien Standard oppdateres ikke hvis du senere endrer dokumenttema.
-
Du legger til eller endrer et fyllbilde ved å klikke Bilde, finne mappen der det ønskede bildet ligger, klikke på bildefilen og deretter klikke Sett inn.
-
Du kan legge til eller endre en fyllgradering ved å velge Gradering og deretter klikke den variasjonen du ønsker.
Hvis du vil tilpasse graderingen, klikk Flere graderinger, og deretter velger du alternativene du vil bruke. Hvis du vil ha mer informasjon om hvordan du tilpasser graderinger, kan du se endre fargen på en figur, kantlinjen for figuren, eller hele SmartArt-grafikken.
-
Hvis du vil legge til eller endre en fylltekstur, velger du Tekstur og klikker deretter ønsket tekstur.
Hvis du vil tilpasse teksturen, klikker du Flere teksturer og velger deretter de ønskede alternativene.
-
Hvis du vil legge til et bakgrunnsfyll for hele SmartArt-grafikken, gjør du følgende:
-
Høyreklikk på kantlinjen til SmartArt-grafikken og klikk så Formater objekt på hurtigmenyen.
-
Klikk Fyll, og velg deretter de ønskede alternativene.
-
Merk teksten inne i figuren i SmartArt-grafikken du vil legge til et fyll på.
Du legger til det samme fyllet i flere figurtekster ved å merke teksten i den første figuren og deretter holde nede CTRL mens du merker teksten i de andre figurene.
-
Klikk kategorien Format under SmartArt-verktøy, klikker du pilen ved siden av Tekstfyll, og gjør deretter ett av følgende:
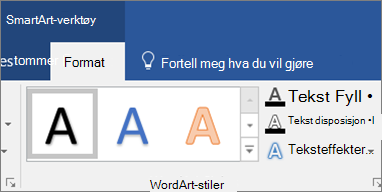
Hvis du ikke ser kategoriene SmartArt-verktøy eller Format, kontrollerer du at du har merket SmartArt-grafikk.
-
Legg til eller endre fyllfarge ved å klikke på den fargen du ønsker. Hvis du ikke ønsker noen farge, klikk Uten fyll.
Du kan endre til en farge som ikke står oppført i temafarger, ved å klikke duFlere fyllfarger og deretter klikke enten den fargen du ønsker under kategorien Standard eller blande din egen farge under kategorien Egendefinert. Egendefinerte farger og farger under kategorien Standard vil ikke oppdateres hvis du senere endrer tema.
-
Du kan legge til eller endre et fyllbilde ved å klikke Bilde, finne mappen der det ønskede bildet ligger, klikke på bildefilen og deretter klikke Sett inn.
Når du merker flere uavhengige deler med tekst og bruker et fyllbilde, vil hver enkelt del bli fylt med hele bildet. Bildet vil ikke strekke seg utover den merkede teksten.
-
Velg Gradering og klikk deretter den variasjonen du ønsker, for å legge til eller endre en fyllgradering.
Hvis du vil tilpasse graderingen, klikker du Flere graderinger og velger deretter de ønskede alternativene.
-
Hvis du vil legge til eller endre en fylltekstur, velger du Tekstur og klikker deretter ønsket tekstur.
Hvis du vil tilpasse teksturen, klikker du Flere teksturer og velger deretter de ønskede alternativene.
-
En rask og enkel måte å legge til en profesjonelt utformet kombinasjon av effekter for SmartArt-grafikken er å bruke SmartArt-stiler som kan brukes på hele SmartArt-grafikken eller på individuelle figurer ved å følge trinnene nedenfor.
-
Gjør ett av følgende:
-
Du kan bruke en effekt på en figur ved å klikke på figuren du vil legge til en effekt på.
-
Hvis du vil legge til samme effekt på flere figurer, klikker du på den første figuren, og holder deretter nede CTRL mens du klikker på de andre figurene der du vil legge til effekten.
-
Hvis du vil bruke effekten på hele SmartArt-grafikken, klikker du på SmartArt-grafikken og trykker CTRL+A for å merke alle figurene.
-
-
Klikk kategorien Format under SmartArt-verktøy, klikker du pilen ved siden av Figureffekter, og gjør deretter ett av følgende:
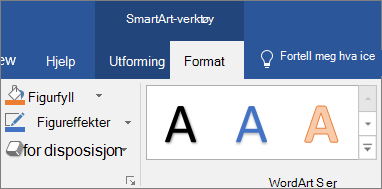
Hvis du ikke ser kategoriene SmartArt-verktøy eller Format, kontrollerer du at du har merket SmartArt-grafikk.
-
Hvis du vil legge til eller endre en innebygd kombinasjon av effekter, velger du Forhåndsinnstilling og klikker deretter ønsket effekt.
Hvis du vil tilpasse den innebygde effekten, klikker du Alternativer for 3D og velg deretter de ønskede alternativene.
-
Hvis du vil legge til eller endre en skygge, velger du Skygge, og klikk deretter ønsket skygge.
Hvis du vil tilpasse skyggen, klikker du Skyggealternativer, og velg deretter de ønskede alternativene.
-
Hvis du vil legge til eller endre en gjenspeiling, peker på gjenspeiling, og klikk deretter ønsket gjenspeiling du vil bruke.
-
Hvis du vil legge til eller endre en nyanse, velger du nyanse, og klikk deretter ønsket nyanse du vil bruke.
Hvis du vil tilpasse glødfargene, klikker du Flere glødfarger, og klikk deretter ønsket farge. Endre til en farge som ikke er i temafarger, klikker du Flere farger, og deretter klikker du ønsket farge i kategorien Standard, eller bland din egen farge i kategorien Egendefinert egendefinerte farger og farger i kategorien Standard er ikke oppdatert hvis du senere endrer dokumentet tema.
-
Hvis du vil legge til eller endre en myk kant, velger du Myke kanter, og klikk deretter ønsket størrelse.
-
Hvis du vil legge til eller endre en kant, peker du på skråkant, og klikk deretter kanten du vil bruke.
Hvis du vil tilpasse kanten, klikk Alternativer for 3D og velg deretter de ønskede alternativene.
-
Hvis du vil legge til eller endre en 3D-rotasjon, pek på 3D-rotasjon, og klikk deretter ønsket rotasjon.
Hvis du vil tilpasse rotasjonen, klikker du Alternativer for 3D-rotasjon, og velg deretter de ønskede alternativene.
Obs!:
-
Du kan lage en egendefinert effekt ved å legge til flere individuelle effekter ved å gjenta steg 2. Du kan ikke legge til flere fylleffekter på samme figur, men du kan legge til fyll og andre effekter som Myk kant eller Skråkant.
-
Hvis du vil bruke en effekt på figurer som sammen danner en større figur, for eksempel de i oppsettet Bøyd bildeaksent i liste-typen, merker du alle de tilknyttede figurene før du legger til effekten.
I eksempelet nedenfor er det merket av for alle figurene som sammen danner en større figur. Hvis du ønsker å legge en effekt til en av de tilknyttede figurene, som for eksempel den lille, runde figuren (plassholderen for bildet med solen og fjellene), merker du kun den figuren. Hvis du ønsker å legge en effekt til hele den større figuren, merker du alle de tilknyttede figurene som vist nedenfor. Vær obs på at effekten blir lagt til hver enkelt figur, ikke til den større figuren.
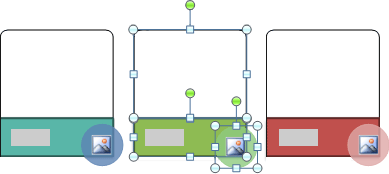
-
Gjør følgende for å legge en effekt til bakgrunnen for hele SmartArt-grafikken:
-
Høyreklikk på kantlinjen til SmartArt-grafikken og klikk så Formater objekt på hurtigmenyen.
-
Klikk Skygge, 3D-Format eller 3D-rotasjon, og velg deretter de ønskede alternativene.
-
-
-
En rask og enkel måte å legge til en profesjonelt utformet kombinasjon av effekter for SmartArt-grafikken er å bruke SmartArt-stiler som kan brukes på hele SmartArt-grafikken eller på individuelle figurer ved å følge trinnene nedenfor.
-
Merk teksten i figuren i SmartArt-grafikken du vil legge til en effekt på.
Hvis du vil legge den samme effekten til flere ulike tekstdeler, merker du den første teksten og holder deretter nede CTRL mens du merker de andre tekstdelene.
-
Klikk kategorien Format under SmartArt-verktøy, klikker du pilen ved siden av Teksteffekter, og gjør deretter ett av følgende:
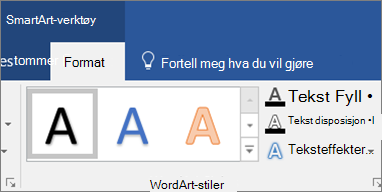
Hvis fanene SmartArt-verktøy eller Format ikke vises, må du kontrollere at du har valgt SmartArt-grafikk.
-
Hvis du vil legge til eller endre en skygge, velger du Skygge, og klikk deretter ønsket skygge.
Hvis du vil tilpasse skyggen, klikker du Skyggealternativer, og velg deretter de ønskede alternativene.
-
Hvis du vil legge til eller endre en gjenspeiling, peker på gjenspeiling, og klikk deretter ønsket gjenspeiling du vil bruke.
-
Hvis du vil legge til eller endre en nyanse, velger du nyanse, og klikk deretter ønsket nyanse du vil bruke.
Hvis du vil tilpasse glødfargene, klikker du Flere glødfarger, og klikk deretter ønsket farge. Endre til en farge som ikke er i temafarger, klikker du Flere farger, og deretter klikker du ønsket farge i kategorien Standard, eller bland din egen farge i kategorien Egendefinert egendefinerte farger og farger i kategorien Standard er ikke oppdatert hvis du senere endrer dokumentet tema.
-
Hvis du vil gi teksten visuell dybde ved å legge til eller endre en kant, velger du skråkant, og klikk deretter skråkanten du ønsker.
Hvis du vil tilpasse skråkanten, klikker du Alternativer for 3D og velg deretter de ønskede alternativene.
-
Hvis du vil legge til eller endre en 3D-rotasjon, pek på 3D-rotasjon, og klikk deretter ønsket 3D rotasjon.
Hvis du vil tilpasse 3D-rotasjon, klikk Alternativer for 3D-rotasjon, og velg deretter de ønskede alternativene.
-
Hvis du vil legge til eller endre vridning eller banen til teksten, velger du Transformer, og klikk deretter vridning eller banen du vil bruke.
-
-
Klikk den figuren eller teksten der du ønsker å slette fyllet fra.
Hvis du vil slette det samme fyllet fra flere figurer eller tekstdeler, klikker du på den første figuren eller teksten, og deretter holder du nede CTRL mens du klikker på de andre figurene eller tekstdelene.
-
Klikk kategorien Format under SmartArt-verktøy, og gjør ett av følgende:
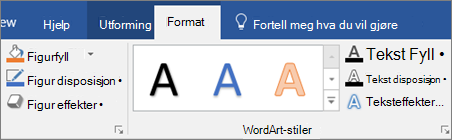
Hvis fanene SmartArt-verktøy eller Format ikke vises, må du kontrollere at du har valgt SmartArt-grafikk.
-
Hvis du vil slette et fyll fra en figur, klikk Figurfyll, og klikk deretter Uten fyll. Hvis du vil slette et gradert fyll, velger du gradering, og klikk deretter Ingen gradering.
-
Hvis du vil slette et fyll fra tekst, klikk Tekstfyll, og klikk deretter Uten fyll. Hvis du vil slette et gradert fyll, velger du gradering, og klikk deretter Ingen gradering.
-
-
Klikk den figuren eller teksten der du ønsker å slette effekten fra.
Du kan slette den samme effekten fra flere figurer eller tekstdeler ved å klikke den første figuren eller teksten, og deretter holder du nede CTRL mens du klikker på de andre figurene eller tekstdelene.
-
Klikk kategorien Format under SmartArt-verktøy, og gjør ett av følgende:
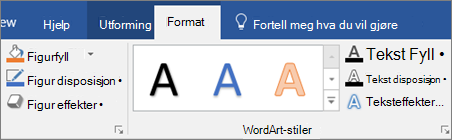
Hvis fanene SmartArt-verktøy eller Format ikke vises, må du kontrollere at du har valgt SmartArt-grafikk.
-
Hvis du vil slette en effekt fra figuren, klikk Figureffekter.
-
Hvis du vil slette en effekt fra tekst, klikker du Teksteffekter.
-
-
Gjør ett av følgende:
-
Hvis du vil slette en innebygd effektkombinasjon fra figuren, velger du Forhåndsinnstilling og klikker Ingen forhåndsinnstillinger.
-
Hvis du vil slette en skygge, velger du Skygge og klikker Ingen skygge.
-
Hvis du vil slette en gjenspeiling, velger du Gjenspeiling og klikker Ingen gjenspeiling.
-
Hvis du vil slette en nyanse, velger du Nyanse og klikker Ingen nyanse.
-
Hvis du vil slette myke kanter fra figuren, velger du Myke kanter og klikker Ingen myke kanter.
-
Du kan slette en kant ved å velge Skråkant og klikke Ingen skråkant.
-
Du kan slette en 3D-rotasjon ved å velge 3D-rotasjon og klikke Ingen rotasjon.
-
Du kan slette en bane eller en vridning fra en tekst ved å velge Transformer og klikke Ingen transformering.
-
Tips!: Du kan også raskt slette alle tilpasninger fra en figur ved å høyreklikke på figuren og klikke Tilbakestill figur på hurtigmenyen.
Et fyll er det innvendige utseendet på en figur. Du kan endre fyllfargen, eller du kan bruke en tekstur, et bilde eller en gradering som fyll. En gradering er en gradvis forandring i farger og sjatteringer, vanligvis fra en farge til en annen, eller fra en sjattering til en annen innenfor samme farge.
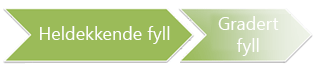
Du kan la figurer vises med kanter og dybde, og som roterer tredimensjonalt.
Hvis hele SmartArt-grafikken er tredimensjonal, kan du redigere teksten og formateringen for hver enkelt figur, men du skal flytte eller endre størrelsen på figurene i todimensjonale.
Du kan bytte mellom 2D og 3D ved å gå til SmartArt-verktøy, velge kategorien Format og deretter gruppenFigurer, og deretter klikke Rediger i 2D. Knappen Rediger i 2D låser opp SmartArt-grafikken midlertidig, slik at du kan flytte og endre størrelsen på figurene – men 3D-effekten brukes fortsatt på SmartArt-grafikken, og den kommer til syne når du klikker Rediger i 2D en gang til.
-
Gjør ett av følgende:
-
Du kan legge til fyll i en figur ved å klikke på figuren.
-
Hvis du vil legge til samme fyll i flere figurer, klikker du på den første figuren og holder nede CTRL mens du klikker på de andre figurene som du vil legge til fyllet i.
-
Du kan legge til et fyll i alle figurene i SmartArt-grafikken ved å klikke på SmartArt-grafikken og deretter trykke CTRL+A for å merke alle figurene.
-
-
Velg kategorien Format under SmartArt-verktøy, gå til gruppen Figurstiler, klikk pilen ved siden av Figurfyll, og gjør deretter ett av følgende:

Hvis fanene SmartArt-verktøy eller Format ikke vises, må du kontrollere at du har valgt SmartArt-grafikk.
-
Legg til eller endre fyllfarge ved å klikke på den fargen du ønsker. Hvis du ikke ønsker noen farge, klikk Uten fyll.
Du kan endre til en farge som ikke står oppført i temafarger, ved å klikke duFlere fyllfarger og deretter klikke enten den fargen du ønsker under kategorien Standard eller blande din egen farge under kategorien Egendefinert. Egendefinerte farger og farger under kategorien Standard vil ikke oppdateres hvis du senere endrer tema.
-
Du legger til eller endrer et fyllbilde ved å klikke Bilde, finne mappen der det ønskede bildet ligger, klikke på bildefilen og deretter klikke Sett inn.
-
Du kan legge til eller endre en fyllgradering ved å velge Gradering og deretter klikke den variasjonen du ønsker.
Hvis du vil tilpasse graderingen, klikk Flere graderinger, og deretter velger du alternativene du vil bruke. Hvis du vil ha mer informasjon om hvordan du tilpasser graderinger, kan du se endre fargen på en figur, kantlinjen for figuren, eller hele SmartArt-grafikken.
-
Hvis du vil legge til eller endre en fylltekstur, velger du Tekstur og klikker deretter ønsket tekstur.
Hvis du vil tilpasse teksturen, klikker du Flere teksturer og velger deretter de ønskede alternativene.
-
Hvis du vil legge til et bakgrunnsfyll for hele SmartArt-grafikken, gjør du følgende:
-
Høyreklikk på kantlinjen til SmartArt-grafikken og klikk Formater objekt på hurtigmenyen.
-
Klikk på Fyll og velg så de alternativene du ønsker.
-
Merk den figurteksten i SmartArt-grafikken som du vil legge fyll til.
Du legger til det samme fyllet i flere figurtekster ved å merke teksten i den første figuren og deretter holde nede CTRL mens du merker teksten i de andre figurene.
-
Velg kategorien Format under SmartArt-verktøy, gå til gruppen WordArt-stiler, klikk på pilen ved siden av Figurfyll, og gjør så ett av følgende:

Hvis fanene SmartArt-verktøy eller Format ikke vises, må du kontrollere at du har valgt SmartArt-grafikk.
-
Legg til eller endre fyllfarge ved å klikke på den fargen du ønsker. Hvis du ikke ønsker noen farge, klikk Uten fyll.
Du kan endre til en farge som ikke står oppført i temafarger, ved å klikke duFlere fyllfarger og deretter klikke enten den fargen du ønsker under kategorien Standard eller blande din egen farge under kategorien Egendefinert. Egendefinerte farger og farger under kategorien Standard vil ikke oppdateres hvis du senere endrer tema.
-
Du kan legge til eller endre et fyllbilde ved å klikke Bilde, finne mappen der det ønskede bildet ligger, klikke på bildefilen og deretter klikke Sett inn.
Når du merker flere uavhengige deler med tekst og bruker et fyllbilde, vil hver enkelt del bli fylt med hele bildet. Bildet vil ikke strekke seg utover den merkede teksten.
-
Velg Gradering og klikk deretter den variasjonen du ønsker, for å legge til eller endre en fyllgradering.
Hvis du vil tilpasse graderingen, klikker du Flere graderinger og velger deretter de ønskede alternativene.
-
Hvis du vil legge til eller endre en fylltekstur, velger du Tekstur og klikker deretter ønsket tekstur.
Hvis du vil tilpasse teksturen, klikker du Flere teksturer og velger deretter de ønskede alternativene.
-
Du kan raskt og enkelt legge til en profesjonelt utformet effektkombinasjon i SmartArt-grafikken ved å bruke en hurtigstil. Hurtigstiler for SmartArt-grafikk (eller SmartArt-stiler) inneholder kanter, skygger, linjestiler, graderinger og 3D-perspektiver, og disse kan brukes på hele SmartArt-grafikken eller på individuelle figurer ved å følge punktene nedenfor. Hurtigstiler for individuelle figurer kalles figurstiler, og hurtigstiler for hele SmartArt-grafikken kalles SmartArt-stiler. Både SmartArt-stiler og figurstiler vises som miniatyrbilder i hurtigstilgallerier. Når du plasserer pekeren over et miniatyrbilde, ser du hvordan hurtigstilen påvirker SmartArt-grafikken eller figuren.
-
Gjør ett av følgende:
-
Du kan bruke en effekt på en figur ved å klikke på figuren du vil legge til en effekt på.
-
Hvis du vil legge til samme effekt på flere figurer, klikker du på den første figuren, og holder deretter nede CTRL mens du klikker på de andre figurene der du vil legge til effekten.
-
Hvis du vil bruke effekten på hele SmartArt-grafikken, klikker du på SmartArt-grafikken og trykker CTRL+A for å merke alle figurene.
-
-
Velg kategorien Format under SmartArt-verktøy, gå til gruppen Figurstiler, klikk på Figureffekter og gjør så ett av følgende:

Hvis fanene SmartArt-verktøy eller Format ikke vises, må du kontrollere at du har valgt SmartArt-grafikk.
-
Hvis du vil legge til eller endre en innebygd kombinasjon av effekter, velger du Forhåndsinnstilling og klikker deretter ønsket effekt.
Hvis du vil tilpasse den innebygde effekten, klikker du Alternativer for 3D og velger deretter de ønskede alternativene.
-
Hvis du vil legge til eller endre en skygge, velger du Skygge og klikker deretter ønsket skygge.
Hvis du vil tilpasse skyggen, klikker du Skyggealternativer og velger deretter de ønskede alternativene.
-
Hvis du vil legge til eller endre en gjenspeiling, velger du Gjenspeiling og klikker deretter ønsket gjenspeiling.
-
Hvis du vil legge til eller endre en nyanse, velger du Nyanse og klikker deretter ønsket nyanse.
Du kan tilpasse nyansefargene ved å klikke Flere nyansefarger og deretter klikke den fargen du ønsker. Du kan også endre til en farge som ikke står oppført i temafarger, ved å klikke Flere fyllfarger og deretter klikke enten den fargen du ønsker under kategorien Standard eller blande din egen farge under kategorien Egendefinert. Egendefinerte farger og farger under kategorien Standard vil ikke oppdateres hvis du senere endrer tema.
-
Hvis du vil legge til eller endre en myk kant, velger du Myke kanter og klikker deretter den størrelsen du ønsker.
-
Du kan legge til eller endre en kant ved å velge Skråkant og deretter klikke den kanten du ønsker.
Hvis du vil tilpasse kanten, klikker du Alternativer for 3D og velger deretter det alternativet du ønsker.
-
Hvis du vil legge til eller endre en 3D-rotasjon, velger du 3D-rotasjon, og deretter klikker du ønsket rotasjon.
Hvis du vil tilpasse rotasjonen, klikker du Alternativer for 3D-rotasjon, og deretter velger du alternativene du ønsker.
Obs!:
-
Du kan lage en egendefinert effekt ved å legge til flere individuelle effekter ved å gjenta steg 2. Du kan ikke legge til flere fylleffekter på samme figur, men du kan legge til fyll og andre effekter som Myk kant eller Skråkant.
-
Hvis du ønsker å bruke en effekt på figurer som sammen danner en større figur, slik som figurene i oppsettet Liste over bøyd bildeaksent i Liste typen, merker du alle de tilknyttede figurene før du legger til effekten.
I eksempelet nedenfor er det merket av for alle figurene som sammen danner en større figur. Hvis du ønsker å legge en effekt til en av de tilknyttede figurene, som for eksempel den lille, runde figuren (plassholderen for bildet med solen og fjellene), merker du kun den figuren. Hvis du ønsker å legge en effekt til hele den større figuren, merker du alle de tilknyttede figurene som vist nedenfor. Vær obs på at effekten blir lagt til hver enkelt figur, ikke til den større figuren.
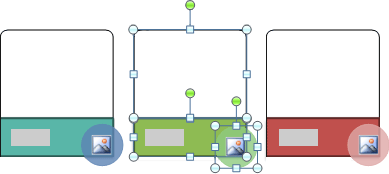
-
Gjør følgende for å legge en effekt til bakgrunnen for hele SmartArt-grafikken:
-
Høyreklikk på kantlinjen til SmartArt-grafikken og klikk så Formater objekt på hurtigmenyen.
-
Klikk på Skygge, 3D-format eller 3D-rotasjon, og velg så det alternativet du ønsker.
-
-
-
Du kan raskt og enkelt legge til en profesjonelt utformet effektkombinasjon i SmartArt-grafikken ved å bruke en hurtigstil. Hurtigstiler Når du plasserer pekeren over et miniatyrbilde, ser du hvordan WordArt-stilen påvirker teksten i SmartArt-grafikken.
-
Merk den figurteksten i SmartArt-grafikken du vil legge til en effekt på.
Hvis du vil legge den samme effekten til flere ulike tekstdeler, merker du den første teksten og holder deretter nede CTRL mens du merker de andre tekstdelene.
-
Velg kategorien Format under SmartArt-verktøy, gå til gruppen WordArt-stiler, klikk på Teksteffekter, og gjør så ett av følgende:

Hvis fanene SmartArt-verktøy eller Format ikke vises, må du kontrollere at du har valgt SmartArt-grafikk.
-
Hvis du vil legge til eller endre en skygge, velger du Skygge og klikker deretter ønsket skygge.
Hvis du vil tilpasse skyggen, klikker du Skyggealternativer og velger deretter de ønskede alternativene.
-
Hvis du vil legge til eller endre en gjenspeiling, velger du Gjenspeiling og klikker deretter ønsket gjenspeiling.
-
Hvis du vil legge til eller endre en nyanse, velger du Nyanse og klikker deretter ønsket nyanse.
Hvis du vil tilpasse nyansefargene, klikker du Flere nyansefarger og deretter de ønskede alternativene. Hvis du vil endre en farge som ikke finnes i temafarger, klikker du Flere farger, og deretter klikker du ønsket farge i kategorien Standard, eller du blander din egen farge i kategorien Egendefinert. Egendefinerte farger og farger i kategorien Standard oppdateres ikke hvis du senere endrer dokumenttema.
-
Hvis du vil gi teksten visuell dybde ved å legge til eller endre en kant, velger du Skråkant, og deretter klikker du ønsket skråkant.
Hvis du vil tilpasse skråkanten, klikker du Alternativer for 3D og velger deretter de ønskede alternativene.
-
Hvis du vil legge til eller endre en 3D-rotasjon, velger du 3D-rotasjon, og deretter klikker du ønsket 3D-rotasjon.
Hvis du vil tilpasse 3D-rotasjonen, klikker du Alternativer for 3D-rotasjon og velger deretter alternativene du ønsker.
-
Hvis du vil legge til eller endre vridningen eller banen til teksten, velger du Transformer, og deretter klikker du ønsket vridning eller bane.
-
-
Klikk den figuren eller teksten der du ønsker å slette fyllet fra.
Hvis du vil slette det samme fyllet fra flere figurer eller tekstdeler, klikker du på den første figuren eller teksten, og deretter holder du nede CTRL mens du klikker på de andre figurene eller tekstdelene.
-
Gjør ett av følgende i kategorienFormat under SmartArt-verktøy:

Hvis fanene SmartArt-verktøy eller Format ikke vises, må du kontrollere at du har valgt SmartArt-grafikk.
-
Du kan slette et fyll fra en figur ved å klikke Figurfyll i gruppen Figurstiler, og deretter klikke Uten fyll. Hvis du vil slette et gradert fyll, velger du Gradering og klikker Ingen gradering.
-
Du kan også slette et fyll fra en tekst ved å klikke Tekstfyll i gruppen WordArt-stiler deretter klikke Uten fyll. Hvis du vil slette et gradert fyll, velger du Gradering og klikker Ingen gradering.
-
-
Klikk den figuren eller teksten der du ønsker å slette effekten fra.
Du kan slette den samme effekten fra flere figurer eller tekstdeler ved å klikke den første figuren eller teksten, og deretter holder du nede CTRL mens du klikker på de andre figurene eller tekstdelene.
-
Gjør ett av følgende i kategorienFormat under SmartArt-verktøy:

Hvis fanene SmartArt-verktøy eller Format ikke vises, må du kontrollere at du har valgt SmartArt-grafikk.
-
Du kan slette en effekt fra figuren ved å klikke Figureffekter i gruppen Figurstiler.
-
Hvis du vil slette en effekt fra en tekst, klikker du Teksteffekter i gruppen WordArt-stiler.
-
-
Gjør ett av følgende:
-
Hvis du vil slette en innebygd effektkombinasjon fra figuren, velger du Forhåndsinnstilling og klikker Ingen forhåndsinnstillinger.
-
Hvis du vil slette en skygge, velger du Skygge og klikker Ingen skygge.
-
Hvis du vil slette en gjenspeiling, velger du Gjenspeiling og klikker Ingen gjenspeiling.
-
Hvis du vil slette en nyanse, velger du Nyanse og klikker Ingen nyanse.
-
Hvis du vil slette myke kanter fra figuren, velger du Myke kanter og klikker Ingen myke kanter.
-
Du kan slette en kant ved å velge Skråkant og klikke Ingen skråkant.
-
Du kan slette en 3D-rotasjon ved å velge 3D-rotasjon og klikke Ingen rotasjon.
-
Du kan slette en bane eller en vridning fra en tekst ved å velge Transformer og klikke Ingen transformering.
-
Tips!: Du kan også raskt slette alle tilpasninger fra en figur ved å høyreklikke på figuren og klikke Tilbakestill figur på hurtigmenyen.










