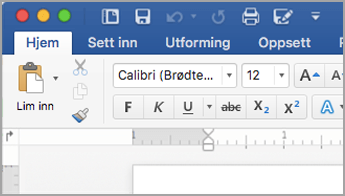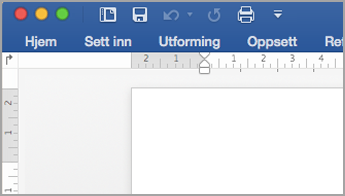Dette kan du tilpasse: Du kan tilpasse båndet for å ordne faner og kommandoer i den rekkefølgen du vil ha dem, skjule eller vise båndet og skjule kommandoene du bruker sjeldnere. Du kan også eksportere eller importere et tilpasset bånd.
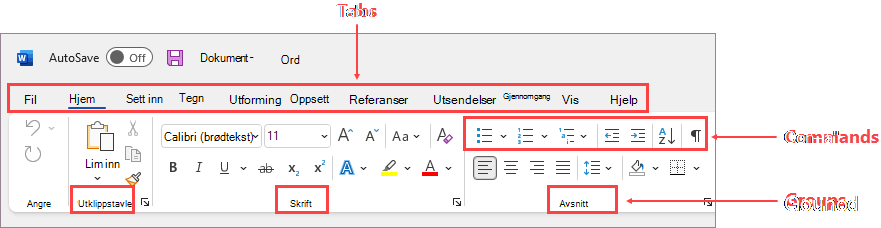
Dette kan du ikke tilpasse: Du kan ikke redusere størrelsen på båndet, eller størrelsen på teksten eller ikonene på båndet. Den eneste måten å gjøre dette på er å endre skjermoppløsningen, noe som vil endre størrelsen på alt på siden.
Når du tilpasser båndet: Tilpasningene gjelder bare for Office-programmet du arbeider i på det tidspunktet. Hvis du for eksempel tilpasser båndet i PowerPoint, vil ikke de samme tilpasningene være synlige i Excel. Hvis du vil ha lignende tilpasninger i andre Office-programmer, må du gjøre endringene individuelt i hver program. Selv om du ikke kan dele tilpassinger mellom programmer, kan du eksportere tilpassingene for å dele dem med andre eller bruke dem på andre enheter.
Tips!: Du kan ikke endre fargen på båndet eller dets ikoner, men du kan endre fargevalget som Office bruker overalt. Hvis du vil ha mer informasjon, kan du se Endre tema for Office.
Velg en underoverskrift nedenfor for å utvide den og se instruksjonene:
Du kan veksle mellom å vise eller skjule båndet på flere måter.
Hvis båndet er skjult, utvider du det ved å gjøre ett av følgende:
-
Dobbeltklikk på en av båndfanene.
-
Høyreklikk på en av båndfanene, og velg deretter Skjul båndet.
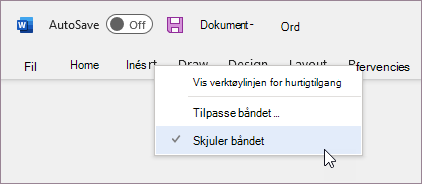
-
Trykk CTRL+F1.
Hvis båndet er utvidet, skjuler du det ved å gjøre ett av følgende:
-
Dobbeltklikk på en av båndfanene.
-
Høyreklikk på en av båndfanene, og velg deretter Skjul båndet.
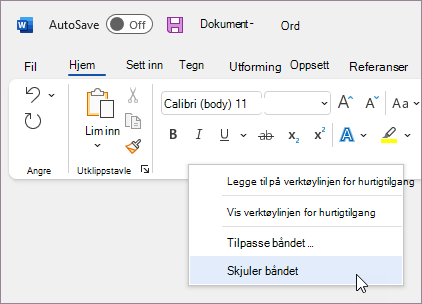
-
Høyreklikk på Visningsalternativ for bånd nederst til høyre på båndet, og velg deretter Skjul båndet.
-
Trykk CTRL+F1.
Hvis båndet ikke vises i det hele tatt
Hvis båndet ikke vises i det hele tatt (ingen faner vises), er det antakelig satt til Fullskjermmodus. Velg Mer øverst til høyre på skjermen. Dette vil gjenopprette båndet midlertidig.
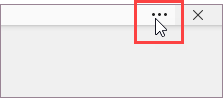
Når du går tilbake til dokumentet, skjules båndet på nytt. Hvis du vil at båndet skal vises, velger du en annen tilstand fra menyen Visningsalternativ for bånd.
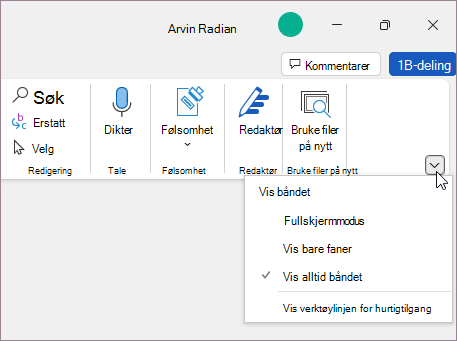
Fanene på båndet er Hjem, Sett inn, Utforming osv. Bildet nedenfor viser for eksempel fanene i Word.

Du kan legge til egendefinerte faner, eller gi nytt navn og endre rekkefølgen på standardfanene som er innebygd i Office. Egendefinerte faner i listen Tilpasse båndet har (Egendefinert) etter navnet, men ordet (Egendefinert) vises ikke på båndet.
Åpne vinduet Tilpasse båndet
Hvis du vil gjøre endringer i båndet, må du gå til vinduet Tilpasse båndet. Her ser du hvordan du gjør dette.
-
Åpne programmet du vil tilpasse båndet i, for eksempelPowerPoint ellerExcel.
-
Plasser musen i et tomt område på båndet, og høyreklikk.
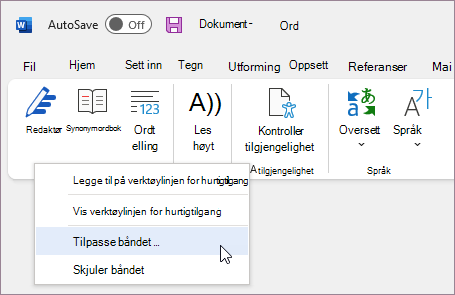
-
Klikk Tilpass båndet.
Nå er du klar til å utføre trinnene nedenfor for å tilpasse båndet.
Endre rekkefølgen på standardfaner eller egendefinerte faner
Du kan endre rekkefølgen på Hjem, Sett inn, Tegn, Utforming og andre faner. Du kan ikke endre plasseringen av Fil-fanen.
-
I vinduet Tilpass båndet under listen Tilpass båndet klikker du fanen du vil flytte.
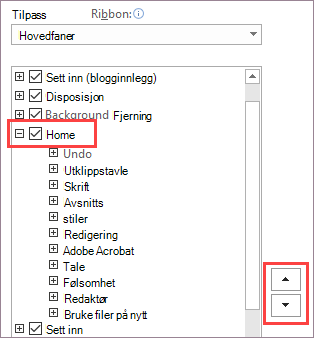
-
Klikk pilene Flytt opp eller Flytt ned til du har ønsket rekkefølge.
-
Klikk OK for å se og lagre endringene.
Legge til en egendefinert fane
Når du klikker Ny fane, legger du til en tilpasset fane og en egendefinert gruppe. Du kan bare legge til kommandoer på egendefinerte grupper.
-
I vinduet Tilpass båndet under listen Tilpass båndet klikker du Ny fane.
-
Klikk OK for å se og lagre endringene.
Gi nytt navn til en standard eller egendefinert fane
-
I vinduet Tilpass båndet under listen Tilpass båndet klikker du den fanen du vil gi nytt navn til.
-
Klikk Gi nytt navn, og skriv deretter inn det nye navnet.
-
Klikk OK for å se og lagre endringene.
Skjule en standard eller egendefinert fane
Du kan skjule både egendefinerte faner og standardfaner. Men du kan bare fjerne egendefinerte faner. Du kan ikke skjule Fil-fanen.
-
I vinduet Tilpass båndet under listen Tilpass båndet fjerner du merket i avmerkingsboksen ved siden av standardfanen eller den egendefinerte fanen du vil skjule.
-
Klikk OK for å se og lagre endringene.
Fjerne en egendefinert fane
Du kan skjule både egendefinerte og standard faner, men du kan bare fjerne egendefinerte faner. De egendefinerte fanene og gruppene har (Egendefinert) etter navnet, men ordet (Egendefinert) vises ikke på båndet.
-
I vinduet Tilpass båndet under listen Tilpass båndet klikker du fanen du vil fjerne.
-
Klikk Fjern.
-
Klikk OK for å se og lagre endringene.
Du kan legge til egendefinerte grupper, eller gi nytt navn til og endre rekkefølgen av grupper som er innebygd i Office. Egendefinerte grupper i listen Tilpass båndet har (Egendefinert) etter navnet, men ordet (Egendefinert) vises ikke på båndet.
Endre rekkefølgen på standard og egendefinerte grupper
-
I vinduet Tilpass båndet under listen Tilpass båndet klikker du gruppen du vil flytte.
-
Klikk pilene Flytt opp eller Flytt ned til du har ønsket rekkefølge.
-
Klikk OK for å se og lagre endringene.
Legge til en egendefinert gruppe på en fane
Du kan legge til en egendefinert gruppe på enten en egendefinert fane eller en standardfane.
-
I vinduet Tilpass båndet under listen Tilpass båndet klikker du fanen du vil legge til en gruppe på.
-
Klikk Ny gruppe.
-
Hvis du vil gi nytt navn til gruppen Ny gruppe (Egendefinert) høyreklikker du gruppen, klikker Gi nytt navn, og skriver deretter inn et nytt navn.
Obs!: Du kan også legge til et ikon som skal representere den egendefinerte gruppen ved å klikke den egendefinerte gruppen, og deretter Gi nytt navn. Velg et ikon som skal representere gruppen når dialogen Symbol åpnes.
-
Høyreklikk gruppen, og klikk deretter Skjul kommandoetiketter for å skjule etikettene for kommandoer du legger til i denne egendefinerte gruppen. Gjenta for å vise dem.
-
Klikk OK for å se og lagre endringene.
Gi nytt navn til en standardgruppe eller egendefinert gruppe
-
I vinduet Tilpass båndet under listen Tilpass båndet klikker du den fanen eller gruppen du vil gi nytt navn til.
-
Klikk Gi nytt navn, og skriv deretter inn det nye navnet.
-
Klikk OK for å se og lagre endringene.
Fjerne en standardgruppe eller egendefinert gruppe
-
I vinduet Tilpass båndet under listen Tilpass båndet klikker du gruppen du vil fjerne.
-
Klikk Fjern.
-
Klikk OK for å se og lagre endringene.
Erstatte en standardgruppe med en egendefinert gruppe
Du kan ikke fjerne en kommando fra en gruppe som er innebygd i Microsoft Office. Du kan imidlertid lage en egendefinert gruppe med kommandoer som skal erstatte standardgruppen.
-
I vinduet Tilpass båndet under listen Tilpass båndet klikker du standardfanen du vil legge til en egendefinert gruppe på.
-
Klikk Ny gruppe.
-
Høyreklikk den nye gruppen, og klikk deretter Gi nytt navn.
-
Skriv inn et navn for den nye gruppen, og velg et ikon som skal representere den nye gruppen når båndet er endret.
-
Klikk Hovedfaner i Velg kommandoer fra listen.
-
Klikk plusstegnet (+) ved siden av standardfanen som inneholder gruppen du vil tilpasse.
-
Klikk plusstegnet (+) ved siden av standardgruppen du vil tilpasse.
-
Klikk kommandoen du vil legge til i den egendefinerte gruppen, og klikk deretter Legg til.
-
Høyreklikk standardgruppen, og klikk Fjern.
For å legge til kommandoer i en gruppe må du først legge til en egendefinert gruppe på en standardfane eller til en ny egendefinert fane. Bare kommandoer som er lagt til i egendefinerte grupper, kan gis nytt navn.
Standardkommandoer vises i grå tekst. Du kan ikke gi disse nytt navn, endre ikonene deres, eller endre rekkefølgen deres.
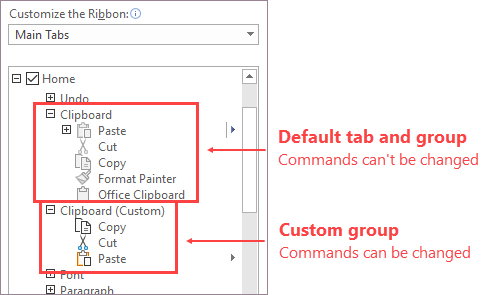
Endre rekkefølgen på kommandoer i egendefinerte grupper
-
I vinduet Tilpass båndet under listen Tilpass båndet klikker du kommandoen du vil flytte.
-
Klikk pilene Flytt opp eller Flytt ned til du har ønsket rekkefølge.
-
Klikk OK for å se og lagre endringene.
Legge til kommandoer i en egendefinert gruppe
-
I vinduet Tilpass båndet under listen Tilpass båndet klikker du den egendefinerte gruppen du vil legge til en kommando i.
-
I Velg kommandoer fra listen klikker du listen du vil legge til kommandoer fra, for eksempel Populære kommandoer eller Alle kommandoer.
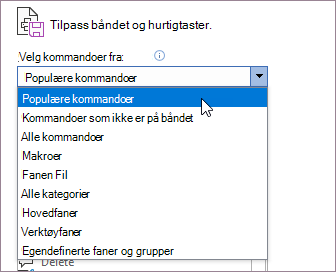
-
Klikk en kommando i listen du velger.
-
Klikk Legg til.
-
Klikk OK for å se og lagre endringene.
Fjerne en kommando fra en egendefinert gruppe
Du kan bare fjerne kommandoer fra en egendefinert gruppe.
-
I vinduet Tilpass båndet under listen Tilpass båndet klikker du kommandoen du vil fjerne.
-
Klikk Fjern.
-
Klikk OK for å se og lagre endringene.
Gi nytt navn til en kommando du la til i en egendefinert gruppe
-
I vinduet Tilpass båndet under listen Tilpass båndet klikker du kommandoen du vil gi nytt navn.
-
Klikk Gi nytt navn, og skriv deretter inn det nye navnet.
-
Klikk OK for å se og lagre endringene.
Du kan tilbakestille alle fanene til den opprinnelige tilstanden, eller du kan tilbakestille de valgte fanene til den opprinnelige tilstanden. Når du tilbakestiller alle fanene på båndet, kan du også tilbakestille Verktøylinje for hurtigtilgang til bare å vise standardkommandoer.
Følg disse trinnene for å tilbakestille båndet:
-
I vinduet Tilpass båndet klikker du Tilbakestill.
-
Klikk Tilbakestill alle tilpasninger.
Tilbakestill bare den valgte fanen til standardinnstillingen
Du kan bare tilbakestille standardfanene til standardinnstillingene.
-
Standardfanen du vil tilbakestille til standardinnstillingene, velger du i vinduet Tilpass båndet.
-
Klikk Tilbakestill, og klikk deretter Tilbakestill bare den merkede båndfanen.
Du kan eksportere tilpasninger i båndet og verktøylinjen for hurtigtilgang til en fil, som kan importeres og brukes av en kollega eller på en annen datamaskin.
Trinn 1: Eksportere det tilpassede båndet:
-
I vinduet Tilpass båndet klikker du Importer/eksporter.
-
Klikk Eksporter alle tilpasninger.
Trinn 2: Importere det tilpassede båndet og den tilpassede verktøylinjen for hurtigtilgang på den andre datamaskinen
Viktig!: Når du importerer en fil med et tilpasset bånd, går alle tidligere tilpasninger for båndet og Verktøylinje for hurtigtilgang tapt. Hvis du tror at du vil gå tilbake til tilpasningen du har for øyeblikket, må du eksportere dem før du importerer nye tilpasninger.
-
I vinduet Tilpass båndet, klikker du Importer/eksporter.
-
Klikk Importere fil med tilpasninger.
Beslektede emner
Du kan tilpasse båndet og verktøylinjer i Office akkurat slik du vil ha dem, slikt at du viser ofte brukte kommandoer og skjuler de du sjelden bruker. Du kan endre standardfanene eller opprette egendefinerte faner og grupper for kommandoene du bruker mest.
Obs!: Du kan ikke gi nytt navn til standardkommandoer, endre ikonene tilknyttet disse standardkommandoene eller endre rekkefølgen på disse kommandoene.
-
Du kan tilpasse båndet ved å åpne eller opprette et Excel-, Word- eller PowerPoint-dokument.
-
Gå til programmets Innstillinger, og velg Bånd og verktøylinje.
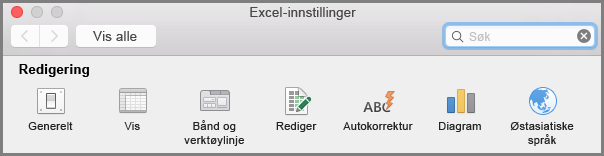
-
I vinduet for Bånd-fanen, velger du kommandoene du vil legge til eller fjerne fra båndet, og velg legg til- eller fjern-pilen.
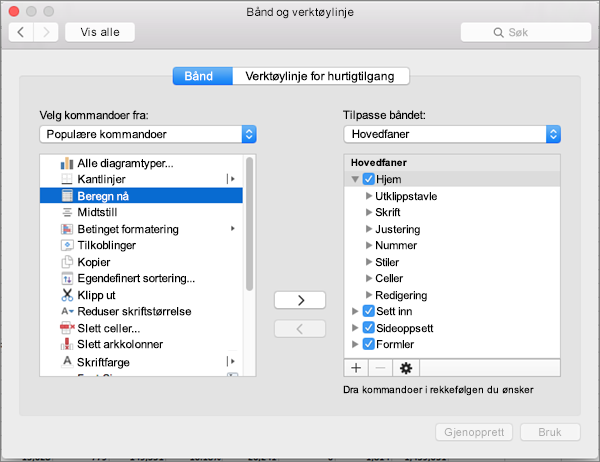
Obs!: For å fjerne standardfaner eller -kommandoer, slik som Hjem- eller Sett inn-fanen fra båndet, fjerner du avmerkingen for den relevante boksen i Tilpass båndet-boksen.
Her er hva du kan tilpasse på båndet:
-
Gi nytt navn til fanene: For å gi nytt navn velger du en fane, f.eks. Hjem, Sett inn eller Utforming i Tilpasse båndet-boksen, og velger

-
Legg til ny fane eller ny gruppe: For å legge til en ny fane eller ny gruppe velger du

-
Fjerning av faner: Du kan bare fjerne egendefinerte faner fra båndet. Hvis du vil fjerne en fane, velger du fanen i Tilpasse båndet-boksen, og velger

Tilpasse verktøylinjen for hurtigtilgang
Hvis du bare vil ha noen kommandoer lett tilgjengelige, er det best å bruke verktøylinjen for hurtigtilgang. Dette er ikonene som er ovenfor båndet og som alltid er på, uansett hvilken fane du er i på båndet.
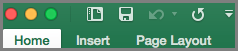
-
Hvis du vil tilpasse verktøylinjen for hurtigtilgang, åpner eller oppretter du et Word-, Excel- eller PowerPoint-dokument.
-
Gå til programmets Innstillinger, og velg Verktøylinje for hurtigtilgang.
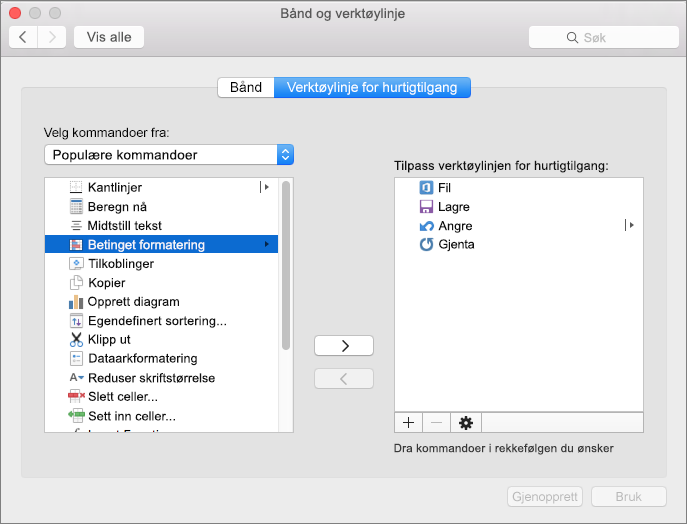
-
I fanevinduet Verktøylinje for hurtigtilgang, velger du kommandoene du vil legge til eller fjerne ved å velge pilene i Tilpass verktøylinjen for hurtigtilgang-boksen.
Obs!: Hvis du ikke ser kommandoen for å legge til på verktøylinjen for hurtigtilgang, er det fordi vi ikke støtter den for øyeblikket.
Når du velger en kommando, vises den på slutten av verktøylinjen for hurtigtilgang.
Her er standardkommandoene på verktøylinjen for hurtigtilgang:
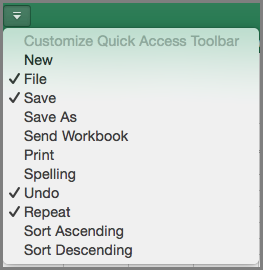
Hvis du bare vil legge til én av disse kommandoene, velger du kommandonavnet for å legge den til eller fjerne den fra verktøylinjen. Elementer som vises i verktøylinjen for hurtigtilgang, har en hake

Minimere eller utvide båndet
Du kan minimere båndet slik at bare faner vises.
|
Utvidet bånd |
Skjult bånd |
Minimere båndet mens du arbeider
-
Velg

Utvide båndet mens du arbeider
-
Velg

Minimere båndet når en fil åpnes
Båndet utvides som standard hver gang du åpner en fil, men du kan endre denne innstillingen slik at båndet alltid er minimert.
-
Fjerne Bånd-merket på Visning-menyen.
-
Hvis du vil vise båndet igjen når du åpner en fil, velger du Bånd på Visning-menyen, eller bare utvider båndet ved å velge