Tilpass en ny e-postmelding i Outlook på nettet ved hjelp av de mange alternativene Outlook tilbyr. Enten du skriver en Business eller en personlig melding, kan du alltid finne en metode for å legge til den unike stilen.
Obs!: Hvis instruksjonene ikke samsvarer med det du ser, kan det være du bruker en eldre versjon av Outlook på nettet. Se Instruksjoner for klassisk Outlook på nettet.
Du kan angi viktighetsnivået for en melding slik at mottakerne kan se indikatoren i innboksen før de åpner den. Angi viktighetsnivået gir også mottakerne muligheten til å sortere meldingene etter viktighet.
Hvis du vil endre viktigheten av meldingen, velger du de tre prikkene øverst på den nye meldingen du skriver 
-
Velg Legg ved ikonet

-
Velg Bla gjennom denne datamaskinen, Bla gjennom plasseringer i skyen eller Bla gjennom e-postmeldinger.
-
Avhengig av valget ditt kan du gjøre ett av følgende:
-
Datamaskin: Gå til plasseringen av filen du vil bruke, velg filen og velg deretter Åpne.
-
Skyfil: Velg filen du vil legge ved, velg Neste, og velg deretter Del som en kobling eller Legg ved som kopi.
-
E-postmelding: Velg meldingen du vil legge ved, og velg Neste.
-
Hvis du vil legge til et bilde som skal vises i brødteksten i e-posten din, kan du legge til et linjebundet bilde.
-
Velg Sett inn bilder linjebundet

-
Bla til plasseringen for bildefilen på datamaskinen, velg filen, og velg deretter Åpne.
Emojier, også kalt emoticons, er grafikk som formidler en følelse. Du kan legge til en rekke emojier til meldingene dine. Du kan også velge blant populære GIF-filer som du kan legge til meldingene dine.
-
Hvis du vil sette inn en emoji, velger du ikonet Sett inn emojier og GIF -

-
Hvis du vil sette inn en GIF-figur, velger du ikonet Sett inn emojier og GIF -

Obs!: Ikke alle e-postprogrammer viser uttrykksikoner på samme måte. Et uttrykksikon som er fargerike på én klient kan oversettes til sine symboler i en annen. For example, 
Du kan gjøre meldingen litt flottere ved å endre skriften, fargen og stilen for teksten.
-
Velg Vis formateringsalternativer

-
Velg Skrifttype

Du kan bruke punktlister eller nummererte lister til å vise trinn, gjøremål eller viktige punkter i e-postmeldingen.
-
Hvis du vil legge til en punktliste i e-postmeldingen, velg Vis formateringsalternativer


-
Hvis du vil legge til en nummerert liste i e-postmeldingen, velg Vis formateringsalternativer


Sett inn en tabell for å legge til strukturert informasjon i rader og kolonner i e-postmeldingen din.
-
Opprett en ny melding, eller svar på en eksisterende melding.
-
Velg


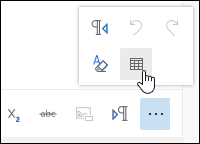
-
Dra pekeren til antallet rader og kolonner du vil ha i tabellen, og slipp.
Opprett en e-postsignatur som vises nederst i e-postmeldingene dine.
-
Øverst på siden, velg > alternativet for å vise alle innstillingerInnstillinger .
-
Velg E-post > Skriv og svar.
-
Skriv inn e-postsignaturen i tekstboksen. Du kan endre skrifttype, størrelse, farge og utseendet til signaturen din fra alternativene som er tilgjengelige på båndet øverst på tekstboksen.
-
Hvis du vil ha med signaturen kun i nye meldinger, velger du avmerkingsboksen for Ta med signaturen min automatisk på nye meldinger jeg skriver. Hvis du vil legge til signaturen i meldingene du videresender eller svarer på, velger du Ta med signaturen min automatisk på meldinger jeg videresender eller svarer på. Hvis du foretrekker begge alternativene, merk begge boksene.
-
Velg Lagre når du er ferdig. E-postsignaturen din vises nå i nye meldinger, eller svarene dine, eller begge deler, avhengig av det du valgte.
Instruksjoner for klassisk Outlook på nettet
Du kan angi viktighetsnivået for en melding slik at mottakerne kan se indikatoren i innboksen før de åpner den. Angi viktighetsnivået gir også mottakerne muligheten til å sortere meldingene etter viktighet.
Hvis du vil endre viktigheten på meldingen, velg de tre prikkene øverst på den nye meldingen du skriver 
-
Velg Legg ved-ikonet

-
Velg om du vil legge ved en fil fra Datamaskin eller fra Plasseringer i skyen.
-
Gå til plasseringen av filen, og velg deretter Åpne.
-
Hvis du vil dele filen med mottakerne av e-posten slik at alle kan samarbeide på filen, klikk rullegardinpilen ved siden av filnavnet, og velg Last opp til OneDrive - <your organization name>.
Hvis du vil legge til et bilde som skal vises i brødteksten i e-posten din, kan du legge til et linjebundet bilde.
-
Velg Sett inn bilder på linjen

-
Gå til plasseringen for bildefilen på datamaskinen eller OneDrive, og velg deretter Åpne.
Med bildet på linje i e-postmeldingen, velg bildet og høyreklikk for å vise en meny med andre tilgjengelige alternativer. For eksempel, velg Størrelse, og velg deretter fra Liten, Beste tilpassing eller Original for å justere størrelsen på bildefilen.
Emojier, også kalt emoticons, er grafikk som formidler en følelse. Du kan legge til en rekke emojier til meldingene dine.
For å sette inn en emoji, velg Emoji-ikonet 
Obs!: Ikke alle e-postprogrammer viser emojier på samme måte. En emoji som er fargerik på én klient kan oversettes til sine symboler i en annen. For eksempel, 
Noen ganger vil du gjøre meldingen litt flottere ved å endre skriften, fargen og stilen for teksten.
-
Velg Alternativer for formatering

-
Velg Skrift, og velg skriften du foretrekker å bruke. Du kan også endre skriftstørrelse, skriftfarge, gjøre teksten fet, understreke eller kursiv, eller også utheve en del av e-postmeldingen. Merk teksten, og velg deretter effekten du vil bruke fra formateringsvalg.
Du kan bruke punktlister eller nummererte lister til å vise trinn, gjøremål eller viktige punkter i e-postmeldingen.
-
Hvis du vil legge til en punktliste i e-postmeldingen, velger du Punkter

-
Hvis du vil legge til en nummerert liste i e-postmeldingen din, velg Nummerering

Sett inn en tabell for å legge til strukturert informasjon i rader og kolonner i e-postmeldingen din.
-
Velg mer

-
Velg Sett inn tabell. Dra for å velge antall rader og kolonner du vil bruke. Eller, så kan du klikke på Sett inn tabell og deretter klikker du på Sett inn tabell, i stedet for å dra, og angi antallet kolonner og rader i dialogboksen Sett inn tabell og klikk deretter påOK.
Opprett en e-postsignatur som vises nederst i e-postmeldingene dine.
-
Velg innstillinger


-
Velg e-postsignatur i Alternativer-ruten til venstre under Oppsett.
-
Hvis du vil kun ha med signaturen i nye meldinger, merker du boksen ved siden av Automatisk ta med signaturen min på nye meldinger jeg sender . Hvis du vil legge til signaturen i meldinger du videresender eller svarer på, velg Automatisk ta med signaturen min på meldinger jeg videresender eller svarer på. Hvis du foretrekker begge alternativene, merk begge boksene.
-
Skriv e-postsignaturen din i tekstboksen. Du kan endre skrifttype, størrelse, farge og utseendet til signaturen din fra alternativene som er tilgjengelige på båndet øverst på tekstboksen. Du kan også legge til et bilde.
-
Velg Lagre når du er ferdig. E-postsignaturen din vises nå i nye meldinger, eller svarene dine, eller begge deler, avhengig av det du valgte.
Se også
Opprette, svare på eller videresende e-postmeldinger i Outlook på nettet










