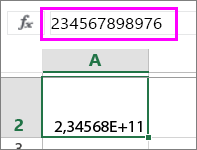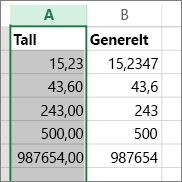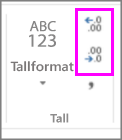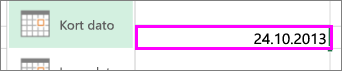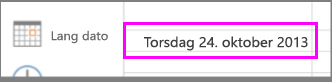Tilgjengelige tallformater i Excel
Du kan formatere tall i celler i Excel, for eksempel valuta, prosent, desimaler, datoer, telefonnumre eller personnumre.
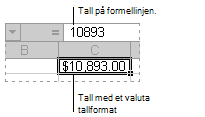

-
Merk en celle eller et celleområde.
-
VelgTall fra rullegardinlisten påHjem-fanen.
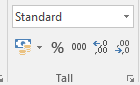
Eller du kan velge ett av disse alternativene:-
Trykk på CTRL-tasten + 1, og merke av for Tall.
-
Høyreklikk på cellen eller celleområdet, velg Formater celler... , og velg Tall.
-
Velg den lille pilen, dialogboksvelgeren, og velg deretter Tall.
-
-
Velg formatet du vil ha.
Tallformater
Klikk på dialogboksvelgeren ved siden av Tall på Hjem-fanen i Tall-gruppen for å se de tilgjengelige tallformatene.
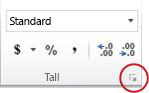
|
Format |
Beskrivelse |
|---|---|
|
Generelt |
Standardtallformatet som brukes i Excel når du skriver inn et tall. Tall som er formatert i formatet Standard, vises i de fleste tilfeller nøyaktig slik du skriver dem inn. Hvis cellen ikke er stor nok til å vise hele tallet, rundes imidlertid tallene av med desimaler i formatet Standard. Tallformatet Standard bruker også vitenskapelig notasjon (eksponentiell) for store tall (12 sifre eller flere). |
|
Tall |
Brukes til generell visning av tall. Du kan angi antallet desimaler du vil bruke, om du vil bruke skilletegn for tusentall, og hvordan du vil vise negative tall. |
|
Valuta |
Brukes til generelle pengeverdier, og det viser standard valutasymbol med tall. Du kan angi antallet desimaler du vil bruke, om du vil bruke skilletegn for tusentall, og hvordan du vil vise negative tall. |
|
Regnskap |
Brukes også for pengeverdier, men det justerer valutasymbolene og desimalpunktene for tall i en kolonne. |
|
Dato |
Viser serienumre for dato og klokkeslett som datoverdier, i henhold til typen og språket (stedet) du angir. Datoformater som starter med en stjerne (*), svarer på endringer i de regionale innstillingene for dato og klokkeslett som er angitt i Kontrollpanel. Formater uten en stjerne påvirkes ikke av innstillinger i Kontrollpanel. |
|
Klokkeslett |
Viser serienumre for dato og klokkeslett som klokkeslettverdier, i henhold til typen og språket (stedet) du angir. Klokkeslettformater som starter med en stjerne (*), svarer på endringer i de regionale innstillingene for dato og klokkeslett som er angitt i Kontrollpanel. Formater uten en stjerne påvirkes ikke av innstillinger i Kontrollpanel. |
|
Prosent |
Multipliserer celleverdien med 100 og viser resultatet med et prosenttegn (%). Du kan angi antallet desimaler du vil bruke. |
|
Brøk |
Viser et tall som en brøk, i henhold til brøktypen du angir. |
|
Vitenskapelig |
Viser et tall i eksponentiell notasjon, og erstatter en del av tallet med E+n, der E (som står for eksponent) multipliserer det foregående tallet med 10 til n-te potens. For eksempel viser et 2-desimalt i Vitenskapelig format 12345678901 som 1,23E+10, som er 1,23 ganger 10 i 10. potens. Du kan angi antallet desimaler du vil bruke. |
|
Tekst |
Behandler innholdet i en celle som tekst og viser innholdet nøyaktig slik du skriver det inn, også når du skriver inn tall. |
|
Spesielt |
Viser et tall som et postnummer, telefonnummer eller personnummer. |
|
Egendefinert |
Gjør at du kan endre en kopi av en eksisterende tallformatkode. Bruk dette formatet til å opprette et egendefinert tallformat som legges til i listen over tallformatkoder. Du kan legge til mellom 200 og 250 egendefinerte tallformater, avhengig av hvilken språkversjon av Excel som er installert på datamaskinen. Hvis du vil ha mer informasjon om egendefinerte formater, se Lage eller slette et egendefinert tallformat. |
Du kan bruke ulike formater på tall for å endre hvordan de vises. Formatene endrer bare hvordan tallene vises, og påvirker ikke verdiene. Hvis du for eksempel vil at et tall skal vises som valuta, klikker du cellen med tallverdien > Valuta.
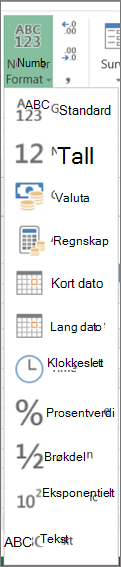
Bruk av et tallformat endrer bare hvordan tallet vises, og påvirker ikke celleverdier som brukes til å utføre beregninger. Du kan se den faktiske verdien i formellinje.
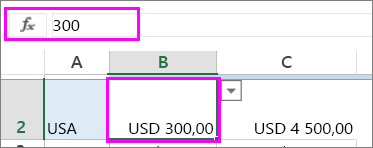
Her er en liste over tilgjengelige tallformater og hvordan du kan bruke dem i Excel for nettet:
|
Tallformat |
Beskrivelse |
|---|---|
|
Generelt |
Standard tallformat. Hvis cellen ikke er bred nok til å vise hele tallet, avrunder dette formatet tallet. 25,76 vises for eksempel som 26. Hvis tallet er 12 eller flere sifre, viser Generelt format verdien med eksponentiell notasjon (eksponentiell).
|
|
Tall |
Fungerer ganske likt som Generelt format, men varierer i hvordan det viser tall med skilletegn for desimaltegn og negative tall. Her er noen eksempler på hvordan begge formatene viser tall:
|
|
Valuta |
Viser et pengesymbol med tall. Du kan angi antall desimaler med Øk desimal eller Reduser desimal.
|
|
Regnskap |
Brukes også for pengeverdier, men justerer valutasymbolene og desimalpunktene for tall i en kolonne. |
|
Kort dato |
Viser dato i dette formatet:
|
|
Lang dato |
Viser måned, dag og år i dette formatet:
|
|
Tid |
Viser serienumre for talldato og klokkeslett som tidsverdier. |
|
Prosent |
Multipliserer celleverdien med 100 og viser resultatet med et prosenttegn (%). Bruk Øk desimal eller Reduser desimal for å angi hvor mange desimaler du vil bruke.
|
|
Brøk |
Viser tallet som en brøk. 0,5 vises for eksempel som ½. |
|
Vitenskapelig |
Viser tall i eksponentiell notasjon, og erstatter en del av tallet med E+n, der E (eksponent) multipliserer det foregående tallet med 10 til n-te potens. For eksempel viser et 2-desimalt i Vitenskapelig format 12345678901 som 1,23E+10, som er 1,23 ganger 10 i 10. potens. Hvis du vil angi antall desimaler du vil bruke, bruker du Øk desimal eller Reduser desimal. |
|
Tekst |
Behandler celleverdien som tekst og viser den nøyaktig slik du skriver den inn, selv når du skriver inn tall. Mer informasjon om formatering av tall som tekst. |
Trenger du mer hjelp?
Du kan alltid spørre en ekspert i det tekniske fellesskapet for Excel eller få støtte i Fellesskap.