Hvis du søker etter elementer i Outlook og ikke får resultatene du hadde forventet, kan det være at indekseringen av systemdatafilene (søkekatalogen) i Microsoft Windows og Microsoft Office ikke er fullført.
Symptomer på en ufullstendig indeksering kan være:
-
Begrensede eller ingen søkeresultater
-
Elementer du forventet, basert på søkekriteriene, blir ikke vist
Du kan gjenoppbygge søkekatalogen, noe som starter indekseringen av datafilene på nytt. Søkekatalogen er en fil der alle Outlook- og Microsoft Windows-elementer (datafiler) er indeksert.
Enkelt sagt er det en katalog som er bygget opp av termer som finnes i e-postmeldinger. Katalogen ligner på et stikkordregister i en oppslagsbok, men i stedet for å søke manuelt etter termen i stikkordregisteret, søker du etter det elektronisk ved å skrive termen i en Outlook søkeboks. Du må bare passe på at du har innstilt indekseringalternativene før du begynner.
Hvis du bruker Outlook 2007, blir meldingsteksten i digitalt signerte og krypterte e-poster aldri indeksert. Dette gjelder imidlertid ikke Outlook 2016, Outlook 2013 og Outlook 2010. Meldingsteksten i digitalt signerte e-poster i disse Outlook-versjonene blir indeksert hvis de er signert og kryptert.
Indeksen består av mapper som du velger. Disse mappene blir søkeomfanget. Dette er en prosess med to trinn. Du angir indekseringalternativene i Outlook, og så kontrollerer du søkeomfanget.
Angi Outlook søkealternativer
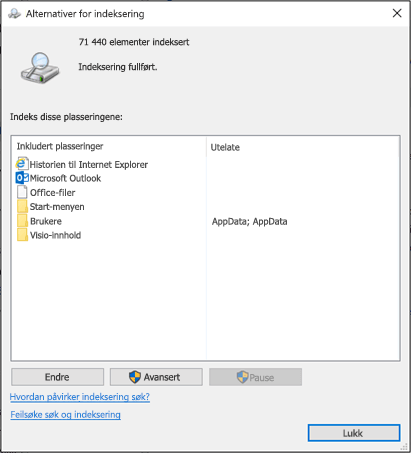
-
Åpne Fil-fanen og velg Alternativer > Søk.
-
Klikk på Indekseringsalternativer under Kilder.
Obs!: Pass på at Microsoft Outlook er en inkludert plassering under Indekser disse plasseringene i dialogboksen Indekseringsalternativer. Du kan klikke på Endre om nødvendig for å endre valgte plasseringer.
Kontroller Outlook søkeomfanget
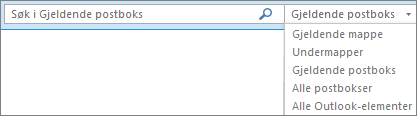
- Hvilken versjon av Outlook bruker du?
- 2016
- 2013, 2010
- 2007
-
Klikk på Gjeldende postboks-listen for å kontrollere omfangsgruppen.
-
Alle postbokser
Gjeldende postboks
Gjeldende mappe
Alle undermapper
Alle Outlook-elementer
-
-
Merk av for Omfang-gruppen i Søk-boksen på Søk-fanen.
-
Alle e-postelementer
Gjeldende mappe
Alle undermapper
Alle Outlook-elementer
-
-
Kontroller listen over Alle e-postelementer, og legg til eller fjern deretter datafiler.
-
Lukk Outlook, og åpne Kontrollpanelet.
Obs!: Avhengig av hvilken versjon av Office du bruker, må du kanskje klikke på Start-knappen, og på Start-menyen må du høyreklikke på Kontrollpanelet.
-
Gjør et av følgende:
-
Velg Indekseringsalternativer.
-
Skriv inn Indeksering i Søk-boksen, og velg deretter Indekseringsalternativer.
-
-
Merk av for den plasseringen du vil endre under Endre valgte plasseringer i dialogboksen Indekserte plasseringer, og så kan du klikke på OK.
-
Klikk på Gjenoppbygg under Feilsøking på Indeksinnstillinger-fanen i dialogboksen Avanserte alternativer.
Obs!: En Gjenoppbygg indeks-dialogboks dukker opp, og varsler at indeksen kommer til å ta lang tid å fullføre. Velg OK for å starte gjenoppbygging av indeksen.











