La oss si du ønsker å finne ut av hvor mange ganger en bestemt tekst eller en tallverdi forekommer i et celleområde. Eksempel:
-
Hvis et område, for eksempel A2:D20, inneholder tallverdiene 5, 6, 7 og 6, forekommer tallet 6 to ganger.
-
Hvis en kolonne inneholder Buchanan, Dodsworth, Dodsworth og Dodsworth, forekommer Dodsworth tre ganger.
Det finnes flere metoder for å telle hvor ofte en verdi forekommer.
Bruk ANTALL.HVIS-funksjonen til å telle hvor mange ganger en bestemt verdi vises i et celleområde.
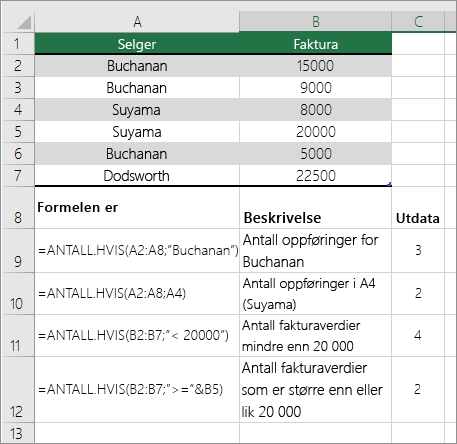
Hvis du vil ha mer informasjon, kan du se ANTALL.HVIS-funksjonen.
ANTALL.HVIS.SETT-funksjonen ligner på ANTALL.HVIS-funksjonen, med ett viktig unntak: Med ANTALL.HVIS.SETT kan du bruke vilkår på flere celleområder og telle antall ganger alle vilkårene oppfylles. Du kan bruke opptil 127 område-/vilkårpar med funksjonen ANTALL.HVIS.SETT.
Syntaksen for ANTALL.HVIS.SETT er:
ANTALL.HVIS.SETT(kriterieområde1; kriterium1; [kriterieområde2; kriterium2] …)
Se følgende eksempel:
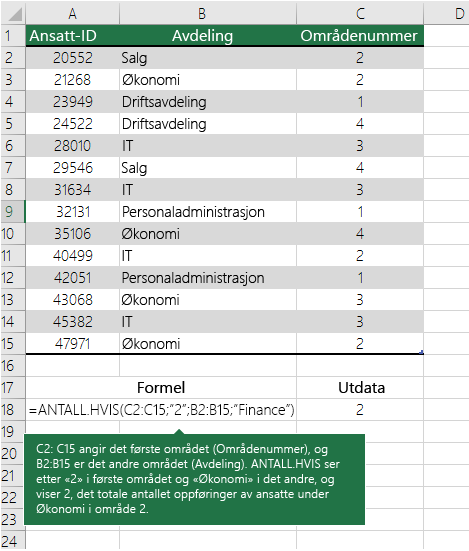
Du finner mer informasjon om hvordan du bruker denne funksjonen til å telle med flere områder og kriterier, i artikkelen ANTALL.HVIS.SETT-funksjonen.
La oss si at du må finne ut hvor mange selgere som solgte en bestemt vare i et bestemt område, eller du vil vite hvor mange salg over en bestemt verdi som ble gjort av en bestemt selger. Du kan bruke HVIS - og ANTALL-funksjonene sammen. det vil si at du først bruker HVIS-funksjonen til å teste en betingelse, og deretter, bare hvis resultatet av HVIS-funksjonen er Sann, bruker du ANTALL-funksjonen til å telle celler.
Obs!:
-
Formlene i dette eksemplet må legges inn som matriseformler.
-
Hvis du har en gjeldende versjon av Microsoft 365, kan du ganske enkelt skrive inn formelen i cellen oppe til venstre i utdataområdet og trykke på ENTER for å bekrefte formelen som en dynamisk matriseformel.
-
Hvis du har åpnet denne arbeidsboken i Excel for Windows eller Excel 2016 for Mac og nyere versjoner, og vil endre formelen eller opprette en lignende formel, trykker du F2 og deretter CTRL+SKIFT+ENTER for å få formelen til å returnere resultatene du forventer. Bruk

-
-
Disse formlene fungerer bare hvis det andre argumentet for HVIS-funksjonen er et tall.
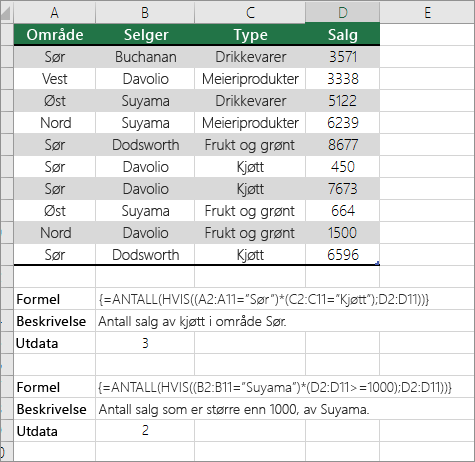
Du finner mer informasjon om dette i artiklene ANTALL-funksjonen og HVIS-funksjonen.
I de følgende eksemplene bruker vi HVIS- og SUMMER-funksjonen sammen. HVIS-funksjonen tester først verdiene i enkelte celler, og hvis resultatet av testen er Sant, legger SUMMER sammen verdiene som består testen.
Obs!: Formlene i dette eksemplet må legges inn som matriseformler.
-
Hvis du har en gjeldende versjon av Microsoft 365, kan du ganske enkelt skrive inn formelen i cellen oppe til venstre i utdataområdet og trykke på ENTER for å bekrefte formelen som en dynamisk matriseformel.
-
Hvis du har åpnet denne arbeidsboken i Excel for Windows eller Excel 2016 for Mac og nyere versjoner, og vil endre formelen eller opprette en lignende formel, trykker du F2 og deretter CTRL+SKIFT+ENTER for å få formelen til å returnere resultatene du forventer. Bruk

Eksempel 1
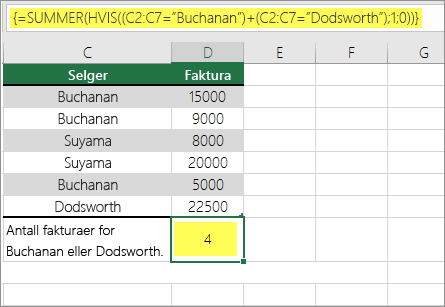
Funksjonen ovenfor forteller oss at hvis C2:C7 inneholder verdiene Simonsen og Kollerud, må SUMMER-funksjonen vise summen av poster der betingelsen er oppfylt. Formelen finner tre oppføringer for Simonsen og én for Kollerud i det angitte området, og viser 4.
Eksempel 2
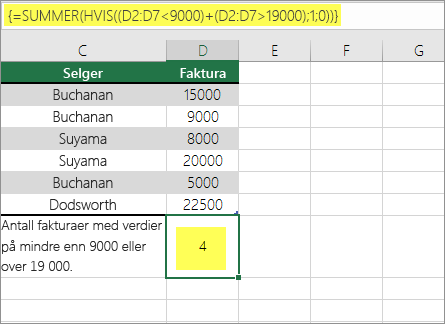
Funksjonen ovenfor forteller oss at hvis D2:D7 inneholder verdier som er mindre enn kr 70 000 eller kr 150 000, må SUMMER vise summen av alle postene der betingelsen er oppfylt. Formelen finner to poster for D3 og D5 med verdier som er mindre enn kr 70 000, og deretter D4 og D6 med verdier over kr 150 000, og viser 4.
Eksempel 3
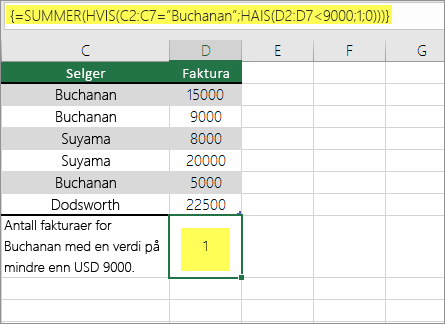
Funksjonen ovenfor sier at hvis D2:D7 har fakturaer for Buchanan for mindre enn KR 9 000, skal SUMMER vise summen av poster der betingelsen er oppfylt. Formelen finner at C6 oppfyller betingelsen, og viser 1.
Du kan bruke en pivottabell til å vise totalsummer og telle forekomstene av unike verdier. En pivottabellrapport er en rask og interaktiv måte å lage sammendrag av store datamengder på. Du kan bruke en pivottabell til å vise og skjule nivåer med data for å fokusere på resultatene, og drille ned til detaljer fra sammendragsdataene for områder som interesser deg. I tillegg kan du flytte rader til kolonner eller kolonner til rader («pivotere») for å se hvor mange ganger en verdi forekommer i en pivottabell. La oss se en eksempelsituasjoner av et regneark for salg, der du kan telle hvor mange salgsverdier det finnes for Golf og Tennis for bestemte kvartaler.
-
Opprett følgende data i et Excel-regneark.
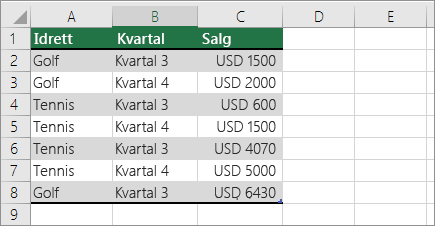
-
Velg A2:C8
-
Klikk på Sett inn > Pivottabell.
-
Klikk på Velg en tabell eller et område i dialogboksen Opprett pivottabell. Klikk på Nytt regneark, og klikk deretter på OK.
En tom pivottabell opprettes i et nytt ark.
-
Gjør ett av følgende på Pivottabellfelt-fanen:
-
Dra Sport til Rader-området.
-
Dra Kvartal til Kolonner-området.
-
Dra Salg til Verdier-området.
-
Gjenta trinn C.
Feltnavnet vises som SumofSales2 både i pivottabellen og Verdier-området.
På dette tidspunktet ser Pivottabellfelt-ruten slik ut:
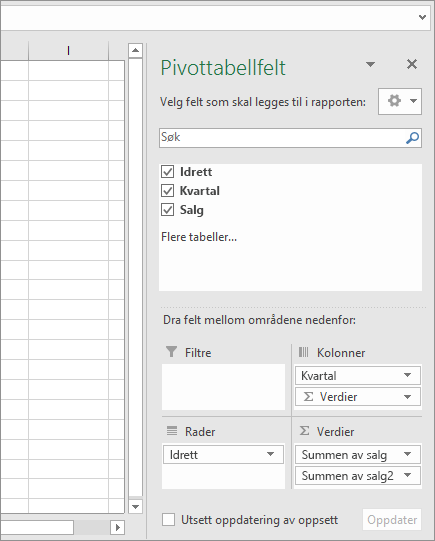
-
Klikk på rullegardinlisten ved siden av SumofSales2 i Verdier-området, og velg Innstillinger av verdifelt.
-
I dialogboksen Innstillinger av verdifelt gjør du følgende:
-
Velg Antall i inndelingen Lag sammendrag av verdifelt etter.
-
Endre navnet til Antall i Egendefinert navn-feltet.
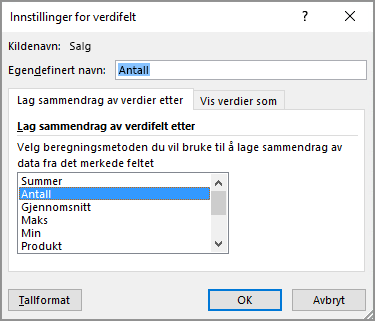
-
Klikk på OK.
-
Pivottabellen viser antall oppføringer for Golf og Tennis i 3. og 4. kvartal, sammen med salgstallene.
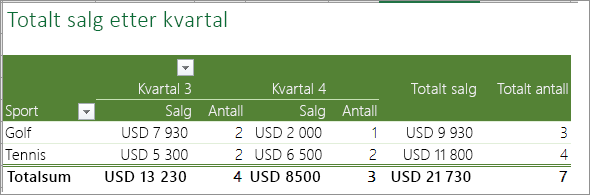
-
Trenger du mer hjelp?
Du kan alltid spørre en ekspert i det tekniske fellesskapet for Excel eller få støtte i Fellesskap.










