I Visio Professional er datasymboler for tekstforklaringer (må ikke forveksles med en bildeforklaringsfigur) en type datasymbol som kan brukes når du importerer data til figurer i tegningen. Eksemplet nedenfor viser et datasymbol med tekstforklaring for Minne-feltet. Det er representert med et brikkeikon, og antallet gigabyte kommer etter ikonet.
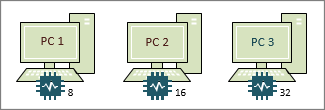
Ikke alle datasymboler med tekstforklaringer har ikoner som i eksemplet ovenfor. Noen ganger trenger du bare å bruke dem for enkel tekstmerking. Hvis du for eksempel vil vise et avdelingsnavn, et telefonnummer, en dato og så videre.
Bruke datasymboler med tekstforklaringer på figurer
-
Kontroller at ruten Datasymbolfelt er åpen til høyre. Hvis den ikke er åpen, klikker du for å merke av for Datasymbolfelt på Data-fanen.
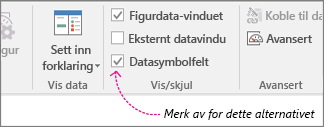
-
Gjør noe av følgende:
-
Hvis du vil endre alle figurene på siden, klikker du et tomt område i diagrammet for å oppheve valget av alle figurer som kan være valgt.
-
Hvis du bare vil endre visse figurer på siden, klikker du én eller flere figurer å velge dem.
-
-
Identifiser hvilke datafelt du vil endre til et datasymbol, med tekstforklaring i ruten Datasymbolfelt.
-
Kontroller i samme rute at feltet du vil endre, har et merke, og pass på at du merker det av slik at det er uthevet i blått:
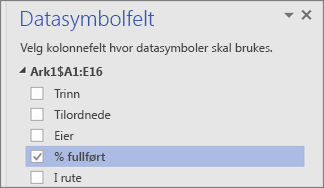
-
Klikk pilen nederst i Datasymbol-galleriet på Data-fanen.
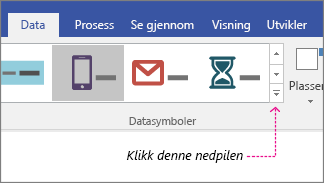
-
Deretter velger du et element under Bildeforklaring.
Konfigurere andre bildeforklaringsegenskaper
Etter at du har angitt en bildeforklaring, må du kanskje konfigurere den slik at grafikken visualiserer dataene riktig. Det kan for eksempel hende at du vil endre egenskaper som tekstformatering, eller at du vil plassere det på en annen måte.
-
Følg trinn 1 til 4 ovenfor.
-
Klikk Konfigurer på Data-fanen.
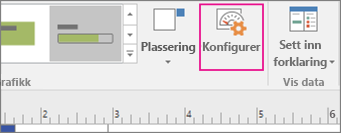
-
Hvis du vil endre utseendet for hele datastolpen, velger du en annen stil fra Stil-menyen.
-
Du kan også endre etiketten, verdien og bildeteksten. Illustrasjonen nedenfor identifiserer hver av disse delene. Etiketten er feltnavnet (eller kolonnenavnet) til de importerte dataene. Verdien er den faktiske verdien i feltet. Bildeforklaringen er hele området i datasymbolet.
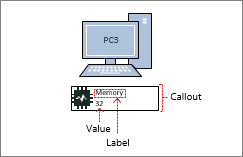
-
Vis verdien Denne egenskapen viser ganske enkelt verdien til feltet. Du kan sette den til Ja eller Nei. I eksemplet ovenfor vises verdi, og den er 32.
-
Verdiformat Med denne egenskapen kan du angi dataformatet for verdien. Klikk på .... , og velg deretter blant populære formater som Tall, Valuta, Dato/klokkeslett og så videre. I eksemplet ovenfor er verdiformatet satt til Tall.
-
Skriftstørrelse for verdi Denne angir skriftstørrelse for verdien.
-
Etikettplassering Bestemmer plasseringen til feltnavnet i forhold til verdien. Det finnes tre alternativer: Over verdi, Under verdi, og Vises ikke. Vanligvis er standarden Vises ikke. I eksemplet ovenfor er etikettplasseringen satt til Over verdi.
-
Etikett Dette er den faktiske teksten i feltnavnet. I eksempelet ovenfor er etiketten Minne. Hvis du vil tilpasse dette fra det standard feltnavnet som ligger i dataene, kan du velge [Standard], trykke DELETE og deretter skrive din egen tekst. Du kan for eksempel endre den til RAM i gigabyte.
-
Skriftstørrelse for etikett Denne angir skriftstørrelse for etiketten.
-
Kantlinjetype Det finnes tre kantlinjetyper som du kan ha rundt bildeforklaringsområdet: Ingen (som normalt er standard), Disposisjon eller Bunn. I eksemplet ovenfor er kantlinjetypen satt til Disposisjon. Det er disposisjonen rundt samtaleområdet.
-
Fylltype Denne innstillingen gjør at du kan fylle bakgrunnen til bildeforklaringen med hvit farge, eller ingen. Ingen vil gjøre bildeforklaringsbakgrunnen gjennomsiktig slik at andre figurer og tekst under datasymbolet fortsatt kan bli sett.
-
Forskyvning av bildeforklaring Lar deg finjustere plasseringen til den generelle bildeforklaringen til venstre eller til høyre.
-
Bildeforklaringsbredde Denne lar deg endre bredden på det generelle datasymbolområdet. Hvis du angir et tall, er standardenheten tommer. Hvis du for eksempel skriver inn 2, blir bredden på datasymbolområdet endret til 2 tommer. Du kan også angi bredden i punkter. Hvis du angir i punkter, må du passe på å bruke et tall, mellomrom og deretter pkt. For eksempel: 100 pkt.
-
-
Du kan også flytte datagrafikken.










