Du kan tegne figurer i Office ved hjelp av frihåndsverktøyene Figur og Frihånd.
Du kan tilpasse utseendet på en standardfigur ved hjelp av redigeringspunkter.
Obs!: Hvis du vil ha informasjon om hvordan du kobler figurer med linjer, kan du se Tegne eller slette en linje eller kobling.
Tegne frihåndsobjekter
-
Klikk på Figurer i Illustrasjoner-gruppen på fanen Sett inn.

-
Gjør ett av følgende under Linjer:
-
Hvis du vil tegne en figur som har både buede og rette segmenter, klikker du Frihåndsform

-
Hvis du vil tegne en figur som ser ut som den ble tegnet med en penn for hånd, eller for å lage jevne kurver, klikker du Frihåndstegning

-
-
Klikk hvor som helst i dokumentet, og dra deretter for å tegne.
Hvis du vil tegne et rett segment med frihåndsverktøyet, klikker du én plassering, flytter pekeren til en annen plassering og klikker deretter på nytt. hvis du vil tegne et buet segment, holder du museknappen trykket mens du drar for å tegne.
-
Gjør ett av følgende for å fullføre tegningen av figuren:
-
Dobbeltklikk når som helst hvis du vil la figuren være åpen.
-
Dobbeltklikk nær startpunktet hvis du vil lukke figuren.
-
Redigere punkter i en figur
Du kan redigere punktene på de aller fleste figurene. Du kan for eksempel redigere punkter når du vil at en trekant skal lene mot høyre.
-
Merk figuren du vil redigere.
-
Klikk Rediger figur

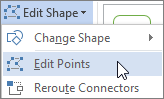
-
Dra ett av ytterpunktene som omgir figuren. Et ytterpunkt er punktet, angitt med en svart prikk, der en kurve ender, eller punktet der to linjesegmenter møtes i en frihåndsfigur.
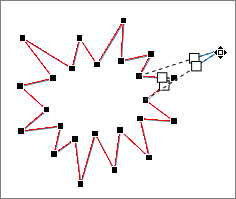
Arbeide med redigeringspunkter
-
Hvis du vil legge til et punkt, klikker du figurens omriss mens du trykker CTRL.
-
Hvis du vil slette et punkt, klikker du punktet mens du trykker CTRL.
-
Hvis du vil la punktet behandles som et utjevningspunkt, trykker du SKIFT mens du drar et av håndtakene som er knyttet til punktet. Så snart du er ferdig med å dra, vil punktet endres til et utjevningspunkt. Et utjevningspunkt forbinder to linjesegmenter av lik lengde.
-
Hvis du vil at punktet skal behandles som et utjevningspunkt, trykker du CTRL mens du drar et av håndtakene som er knyttet til punktet. Så snart du slutter å dra, vil punktet endres til et rett punkt. Et rett punkt forbinder to linjesegmenter av forskjellig lengde.
-
Hvis du vil at punktet skal behandles som et hjørnepunkt, trykker du ALT mens du drar et av håndtakene som er knyttet til punktet. Så snart du slutter å dra, vil punktet endres til et hjørnepunkt. Et hjørnepunkt forbinder to linjesegmenter, der ett segment peker i en annen retning.
-
Hvis du vil annullere endringen av punkt- og linjesegmenter, trykker du ESC før du slipper museknappen.
-
Hvis du vil åpne Redigeringspunkt-modus med hurtigtaster, merker du figuren og trykker alt + JD, E, E.
Slette figurer
-
Klikk figuren du vil slette, og trykk deretter DEL.
Hvis du vil slette flere figurer, merker du den første figuren, trykker og holder nede CTRL mens du merker de andre figurene, og trykker deretter del.










