Obs!: Vi ønsker å gi deg det nyeste hjelpeinnholdet så raskt som mulig, på ditt eget språk. Denne siden er oversatt gjennom automatisering og kan inneholde grammatiske feil eller unøyaktigheter. Formålet vårt er at innholdet skal være nyttig for deg. Kan du fortelle oss om informasjonen var nyttig for deg nederst på denne siden? Her er den engelske artikkelen for enkel referanse.
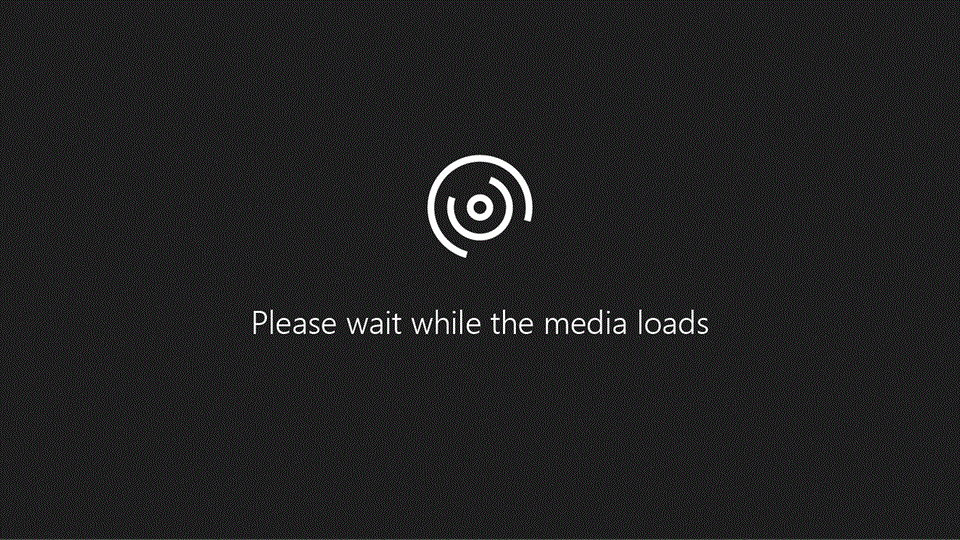
Gjør mer avansert utskriftsfletting. Importer lister fra Excel, og bruk data og tall verktøy i Excel. Tilpass utskriftsfletting med tilpassede meldinger.
Utskriftsfletting med et Excel-regneark
Flettingen går glattere hvis all informasjonen du skal bruke, er klar. Derfor må du kontrollere at:
-
Kolonnene i regnearket tilsvarer feltene du vil bruke i flettingen. For eksempel adresse leserne etter fornavn, kontrolle at du har separate kolonner for fornavn og etternavn.
-
Alle dataene du vil flette, finnes i regnearket.
-
Tallformatering vil ikke bli endret. Hvis regnearket inneholder datoer, klokkeslett, valutaverdier eller postnumre som begynner eller slutter med 0, kan du se Formatere tall, datoer og andre verdier for utskriftsfletting.
Når dataene er klare, starter du utskriftsflettingen
-
Åpne et nytt dokument i Word.
-
Klikk Masseutsendelser > Start utskriftsfletting, og klikk deretter den typen fletting du vil kjøre.
-
Klikk Velg mottakere > Bruk en eksisterende liste.
-
Bla deg frem til Excel-regnearket, og klikk deretter Åpne. Hvis Word spør deg, velger du Ark1$ og klikker OK. Nå er Excel-regnearket koblet til dokumentet for utskriftsfletting som du opprettet i Word.
-
Nå kan du sette inn felt for utskriftsfletting som henter informasjon fra regnearket til dokumentet. Hvis du for eksempel vil legge til en hilsen i en e-postmelding eller et brev, klikker du Utsendelser > Hilsen. Eller du kan legge til adresser fra listen ved å klikke Utsendelser > Adresseområde.
-
Klikk Forhåndsvis resultater når dokumentet er klart, og klikk pilene for å se hver enkelt versjon av dokumentet.
-
Klikk Fullfør og slå sammen for å fullføre flettingen, og klikk deretter Skriv ut dokumenter eller Send e-postmeldinger.










