Spill inn skjermen i PowerPoint
Du kan spille inn dataskjermen din og relatert lyd, og deretter bygge inn innspillingen i PowerPoint-lysbildet eller lagre den som en separat fil.

-
Åpne lysbildet du vil plassere skjerminnspillingen på.
-
Velg Skjerminnspilling på Sett inn-fanen på båndet.
-
Velg Merk område på kontrollområdet (eller hvis du vil merke hele skjermen for innspillingen, trykker du på Windows-tasten+SKIFT+F). Du vil se trådkorsmarkøren

Tips!: PowerPoint spiller automatisk inn lyden og musepekeren, og disse alternativene er valgt som standard på kontrollområdet. Hvis du vil deaktivere dem, fjerner du merket for Lyd og Spill inn peker.
-
Velg Spill inn. Bruk Pause etter behov og Stopp når du er ferdig.
Obs!: Med mindre du fester kontrollområdet til skjermen, flyttes det opp i margen mens du spiller inn. Flytt musepekeren til toppen av skjermen for å vise det skjulte kontrollområdet på nytt.
-
Videoen legges til i lysbildet. Høyreklikk på videobildet, velg Start-ikonet, og velg hvordan du vil at videoen skal starte: i klikksekvens, automatisk eller ved klikk på.
-
Du kan endre utseendet på videoen ved å høyreklikke på videobildet, velge Stil-ikonet og velge en annen figur.
Lagre skjerminnspillingen som en egen fil
-
Høyreklikk videorammen, og velg Lagre medier som.
-
Velg en mappe i boksen Lagre medier som, og skriv inn et navn i Filnavn-boksen.
-
Velg Lagre.
Trimme videoen din
-
Høyreklikk videorammen, og velg Trim.
-
Hvis du vil finne ut hvor du vil trimme videoopptaket, velger du Spill av i Trim video-boksen.
-
Når du kommer til punktet der du vil klippe, velger du Pause. Bruk knappene Neste bilde og Forrige bilde til å angi nøyaktig tidsberegning.
-
Gjør ett eller flere av følgende:
-
Hvis du vil trimme begynnelsen av klippet, velger du startpunktet (vist i bildet nedenfor som en grønn indikator). Når du ser en tohodet pil, drar du pilen til ønsket startposisjon for videoen.
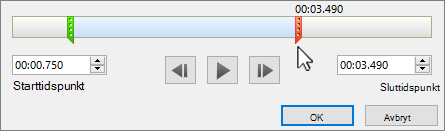
-
Hvis du vil trimme slutten av klippet, klikker du på sluttpunktet (vises som en rød indikator i bildet ovenfor). Når du ser en tohodet pil, drar du pilen til ønsket sluttposisjon for videoen.
-
-
Velg OK.










