Obs!: Vi ønsker å gi deg det nyeste hjelpeinnholdet så raskt som mulig, på ditt eget språk. Denne siden er oversatt gjennom automatisering og kan inneholde grammatiske feil eller unøyaktigheter. Formålet vårt er at innholdet skal være nyttig for deg. Kan du fortelle oss om informasjonen var nyttig for deg nederst på denne siden? Her er den engelske artikkelen for enkel referanse.
Et miniatyrbilde er det første de fleste ser når de arbeider med en video. Et miniatyrbilde er også det som vises i søkeresultater. Miniatyrbilder er spesielt nyttig i biblioteker med mange mediefiler fordi de gir publikum en forhåndsvisning av videoinnholdet.
Aktivabiblioteker i SharePoint gjør det enkelt for deg å fange opp et miniatyrbilde av en video eller laste opp et miniatyrbilde for en video i biblioteket. Følg disse trinnene for å gjøre dette.
-
Åpne aktivabiblioteket som inneholder videoen.
-
Hold musen over bildet av videoen du vil valgboksen, vises, og klikk bildet for å åpne videospillersiden.
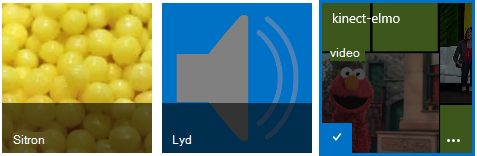
-
Velg kategorien Behandle på båndet på videospillersiden.
-
Klikk Rediger egenskaperi Handlinger -gruppen.
-
Klikk Endre miniatyrbilde, og velg deretter ett av følgende alternativer:
-
Ta miniatyrbilde fra video
-
Bruk et bilde fra datamaskinen min
-
Bruk et bilde fra en nettadresse
-
Du kan lære hvordan du gjør disse tingene ved å klikke på en av koblingene nedenfor til et avsnitt i denne artikkelen.
I denne artikkelen
Ta miniatyrbilde fra video
Du kan ta miniatyrbilde fra video som er lagret i et Aktivabibliotek. Du kan ikke ta miniatyrbilde for en video hvis de er lagret utenfor et Aktivabibliotek.
Ta miniatyrbilde fra video.
-
Klikk Spill av-knappen på videoen.
-
Når videoen viser bildet du vil ta, klikker du kameraknappen øverst på videoen.

Miniatyrbildet som blir tatt vises under videoskjermbildet.
-
Se gjennom miniatyrbildet. Hvis bildet viser hva du vil, klikker du Lagre. Hvis ikke, må du Gjenta de forrige trinnene før du ta et bilde du vil bruke.
-
Hvis du vil endre andre ting (for eksempel Navn, Beskrivelse, Eier og så videre), skriver du inn de ønskede verdiene i boksene etter miniatyrbildet.
-
Når du har gjort endringene, velger du Lagre.
Bruk et bilde fra datamaskinen min
Hvis du har et bilde på datamaskinen som du ønsker å bruke som miniatyrbilde for videoen, følger du denne fremgangsmåten.
-
Velg Bruk et bilde fra datamaskinen.
-
Skriv inn banen for bildefilen, eller klikk Bla gjennom for å velge filen, og velg deretter Åpne.
-
Velg Last opp for å laste opp bildefilen til SharePoint for å bruke som miniatyrbilde for videoen.
Bruk et bilde fra en nettadresse
Du kan bruke et bilde som du henter fra en nettadresse.
-
Velg Bruk et bilde fra en nettadresse.
-
Oppgi hele nettadressen til filen du vil bruke. Adressen må inneholde navnet på videofilen, for eksempel http://www.contoso.com/Videominiatyr.jpg










