Søke etter og erstatte tekst

Tips: Finnes ikke videoen på språket ditt? Prøv å velge Teksting for hørselshemmede 
-
Gå til Hjem > Erstatt.
-
Skriv inn ordet eller uttrykket du vil erstatte, i Søk etter.
-
Skriv inn den nye teksten i Erstatt med.
-
Velg Erstatt alle hvis du vil endre alle forekomstene av ordet eller uttrykket. Du kan også velge Søk etter neste til du finner det du vil oppdatere, og velge Erstatt.
-
Velg Mer > Skill mellom store og små bokstaver for å angi bare store eller små bokstaver i søket. Det finnes flere andre måter å søke på i denne menyen.
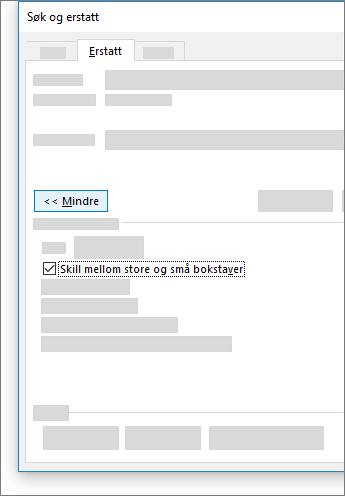
Hvis du vil ha flere alternativer, kan du se Søke etter og erstatte tekst
Søke etter og erstatte grunnleggende tekst
Skriv inn ordet eller setningen du ønsker å finne øverst til høyre i dokumentet, i søkeboksen 
Slik erstatter du tekst som blir funnet:
-
Velg forstørrelsesglasset, og velg Erstatt.
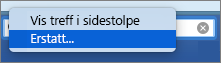
-
Skriv inn den nye teksten i Erstatt med-boksen.
-
Velg Erstatt alle eller Erstatt.
Tips!:
-
Du kan også åpne den grunnleggende ruten Søk etter og erstatt med hurtigtasten CTRL+H.
-
Når du erstatter tekst, er det lurt å velge Erstatt i stedet for Erstatt alle. Dermed kan du gjennomgå hvert element før du erstatter det.
-
Du kan også søke etter tekst med spesiell formatering, som fet eller uthevet skrift, ved bruk av Format-menyen.
-
Velg Vis > Navigasjonsrute.
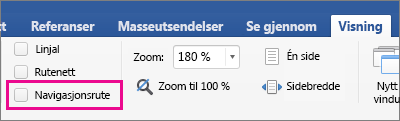
-
Velg forstørrelsesglasset i Navigasjonsruten.
-
Velg Innstillinger

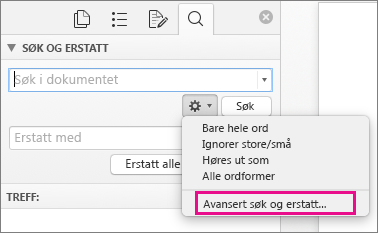
Obs!:
-
Klikk på pilen nederst i dialogboksen Søk og erstatt for å vise alle alternativer.
-
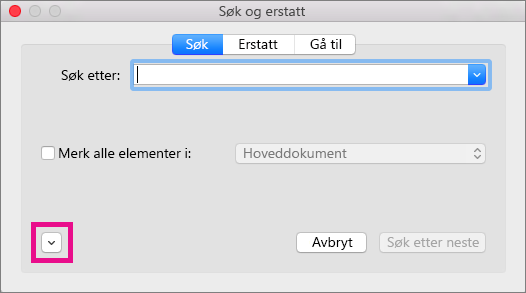
-
-
Velg det ønskede alternativet i Format-menyen.
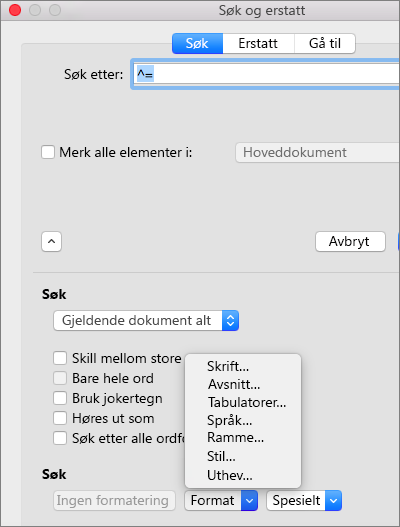
Hvis en ny dialogboks åpnes, velger du alternativene du ønsker, og velger deretter OK.
-
I dialogboksen Søk og erstatt velger du Søk etter neste eller Søk etter alle.
Du kan også søke etter og erstatte tekst med spesiell formatering, som fet eller uthevet skrift, ved bruk av Format-menyen.
-
Velg Vis > Navigasjonsrute.
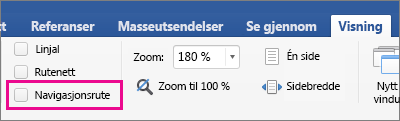
-
Velg forstørrelsesglasset i Navigasjonsruten.
-
Velg Innstillinger

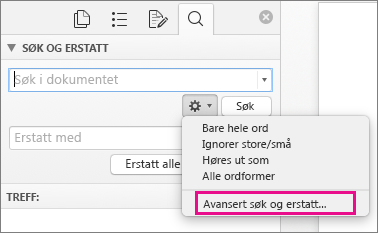
-
Velg Erstatt øverst i dialogboksen.
Obs!:
-
Klikk på pilen nederst i dialogboksen Søk og erstatt for å vise alle alternativer.
-
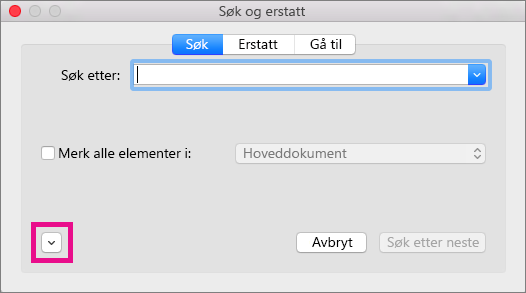
-
-
Skriv inn teksten du vil søke etter, i Søk etter-boksen.
-
Klikk på formatet du vil søke etter, på Format-menyen.
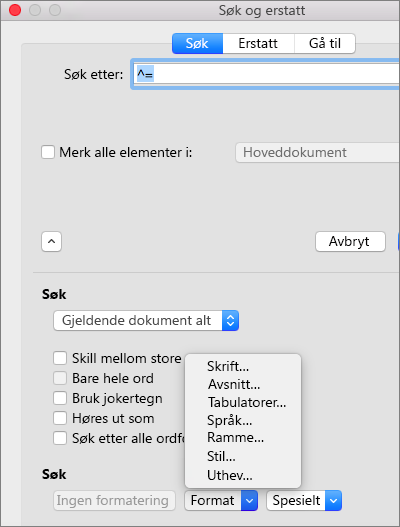
Hvis en ny dialogboks åpnes, velger du alternativene du ønsker, og velger deretter OK.
-
Velg i boksen ved siden av Erstatt med.
-
Velg erstatningsformateringen på Format-menyen. Hvis en ny dialogboks vises, velger du formatene du ønsker, og velger deretter OK.
-
Velg Erstatt, Erstatt alle eller Søk etter neste.
-
Velg Vis > Navigasjonsrute.
-
Velg forstørrelsesglasset i Navigasjonsruten.
-
Velg Innstillinger

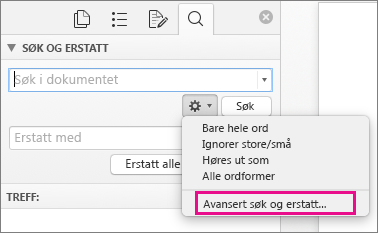
Obs!:
-
Klikk på pilen nederst i dialogboksen Søk og erstatt for å vise alle alternativer.
-
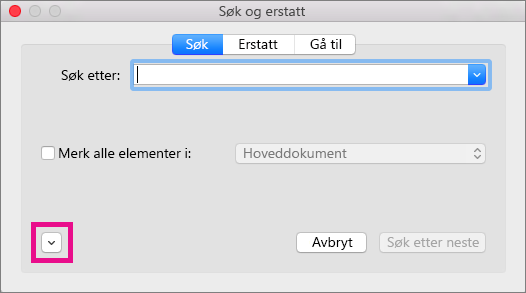
-
-
Velg spesialtegnet du vil søke etter, på Spesial-menyen.
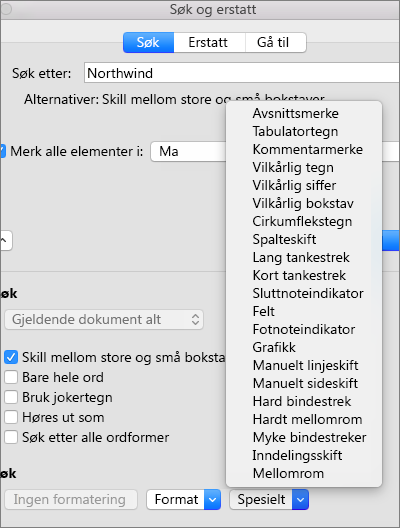
-
Velg Søk etter neste.
-
Velg Vis > Navigasjonsrute.
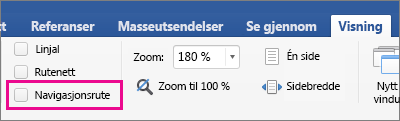
-
Velg forstørrelsesglasset i Navigasjonsruten.
-
Velg Innstillinger

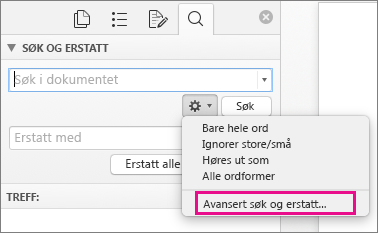
Obs!:
-
Klikk på pilen nederst i dialogboksen Søk og erstatt for å vise alle alternativer.
-
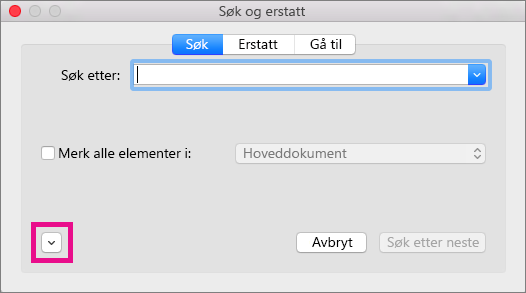
-
-
Velg Erstatt øverst i dialogboksen Søk og erstatt, og velg deretter Søk etter-boksen, men ikke skriv noe der. Senere, når du velger et spesialtegn, plasserer Word automatisk tegnkoden i boksen for deg.
Obs!: Klikk på pilen nederst i dialogboksen Søk og erstatt for å vise alle alternativer.
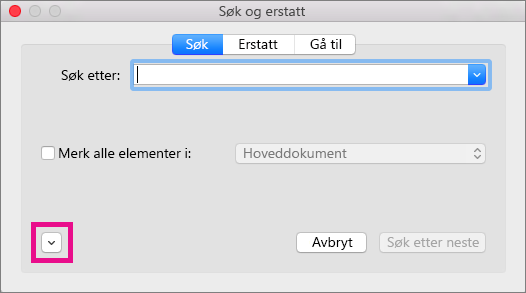
-
Velg spesialtegnet du vil søke etter, på Spesial-menyen.
-
Velg Erstatt med-boksen.
-
Velg spesialtegnet du vil bruke som erstatning, på Spesial-menyen.
-
Velg Erstatt eller Søk etter neste.
-
Velg Vis > Navigasjonsrute.
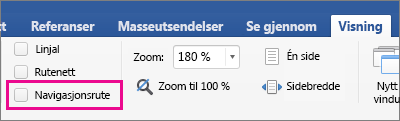
-
Velg forstørrelsesglasset i Navigasjonsruten.
-
Velg Innstillinger

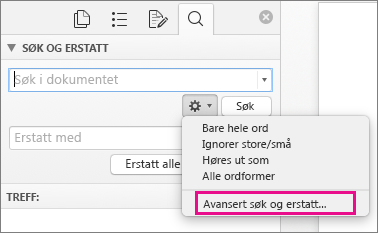
-
Merk av for Bruk jokertegn.
Hvis du ikke ser avmerkingsboksen Bruk jokertegn, velger du

-
Velg et jokertegn på Spesial-menyen, og skriv deretter inn eventuell tilleggstekst i Søk etter-boksen.
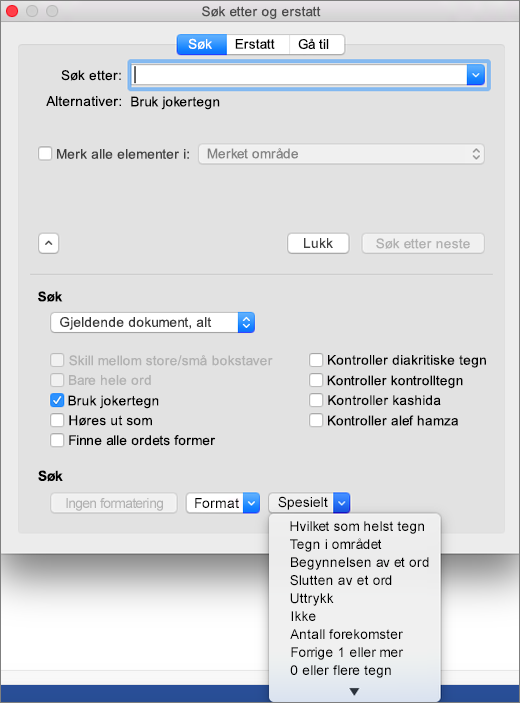
-
Velg Søk etter neste.
Tips!:
-
Trykk på

-
Du kan også angi et jokertegn direkte i boksen Søk etter i stedet for å velge et element fra hurtigmenyen Spesielt.
-
Hvis du vil søke etter et tegn som er definert som et jokertegn, skriver du en omvendt skråstrek (\) før tegnet. Skriv for eksempel \? for å finne et spørsmålstegn.
-
Du kan bruke parenteser for å gruppere jokertegn og tekst og til å indikere rekkefølgen på evalueringen. Hvis du for eksempel vil finne forhåndsvisning og forhindring, kan du søke etter <(for)*(ing)>.
-
Du kan søke etter et uttrykk og bruke jokertegnet \n for å erstatte søkestrengen med det omorganiserte uttrykket. Skriv for eksempel (Newman) (Belinda) i boksen Søk etter og \2 \1 i boksen Erstatt med. Da vil Word finne Newman Belinda og erstatte det med Belinda Newman.
-
-
Slik erstatter du tekst som blir funnet:
-
Velg Erstatt-fanen, og velg deretter Erstatt med-boksen.
-
Velg et jokertegn på Spesial-menyen, og skriv deretter inn eventuell tilleggstekst i Erstatt med-boksen.
-
Velg Erstatt alle, Erstatt eller Søk etter neste.
Tips!: Når du erstatter tekst, er det lurt å velge Erstatt i stedet for Erstatt alle. På denne måten kan du bekrefte hver erstatning for å kontrollere at den er riktig.
-
Du kan begrense søket ved å bruke et av følgende jokertegn.
|
For å finne |
Bruk denne |
For eksempel |
|---|---|---|
|
Et hvilket som helst enkelttegn |
? |
t?ll finner tall, tell og tull. |
|
En vilkårlig streng med tegn |
* |
hv* finner hva, hvit og hvorfor, men ikke varm. |
|
Ett av de angitte tegnene |
[ ] |
t[ae]ll finner tall og tell, men ikke tull. |
|
Et hvilket som helst tegn i dette området |
[-] |
[r-t]ett finner rett, sett og tett. Områdene må være i stigende rekkefølge. |
|
Et hvilket som helst enkelttegn unntatt tegnene i parentesen |
[!] |
t[!au]ll finner tell og toll, men ikke tall eller tull. |
|
Et hvilket som helst enkelttegn unntatt tegnene i området innenfor parentesen |
[!x-z] |
t[!a-i]ll finner toll og tull, men ikke tall eller tell. Områdene må være i stigende rekkefølge. |
|
Nøyaktig n forekomster av et tegn eller uttrykk |
{n} |
bak{2}e finner bakke, men ikke bake. |
|
Minst n forekomster av et tegn eller uttrykk |
{n,} |
bak{1,}e finner bake og bakke. |
|
En rekke forekomster av et tegn eller uttrykk |
{n,n} |
10{1,3} finner 10, 100, og 1000. |
|
En eller flere forekomster av et tegn eller uttrykk |
@ |
bak@e finner bake og bakke. |
|
Begynnelsen av et ord |
< |
<(inter) finner interessant og intervenere, men ikke splinter. |
|
Slutten av et ord |
> |
(en)> finner en og gren, men ikke seng. |
Med Word for nettet kan du søke etter og erstatte grunnleggende tekst. Du kan bare skille mellom store og små bokstaver eller hele ord. Hvis du vil ha mer varierte alternativer, må du åpne dokumentet i Word for skrivebord.










