Hvis du trenger flere figurer enn en bestemt Visio mal inneholder, har du et par alternativer, avhengig av hvilken versjon av Visio du bruker.
Hvis du bruker abonnementsversjonen av Visio, legges nye sjablonger og maler regelmessig til og automatisk i appen.
Obs!: Du må Visio-abonnement 2 redigere i Visio skrivebordsprogrammet. Ikke sikker på hvilken versjon av Visio du bruker? Du kan følge disse instruksjonene for å kontrollere hvilken versjon du har.
Finne figurer og sjablonger i Visio Plan 2
Du kan søke etter figurer og sjablonger som er lokalt på enheten. Du kan også finne andre sjablonger på nettet som er opprettet av tredjeparter eller Microsoft.
-
Skriv inn et nøkkelord eller uttrykk (f.eks. «trekant»).
Obs!: Hvis du ikke ser søkeboksen, må du kanskje aktivere den. Velg Visning-fanen , og velg deretter Oppgaveruter > Figurer. Ser du fortsatt ikke søkeboksen? Velg >-symbolet øverst på linjalen på venstre side av skjermen.
-
Søkeresultatene vises og er kategorisert etter Visio-sjablongtittel under Lokal.
-
Under Tilkoblet (som er tilgjengelig når du er koblet til Internett), ser du figurer på nettet av andre firmaer, inkludert Microsoft. Gjør følgende for å få tilgang til figurene:
a. Velg sjablongen for å se en forhåndsvisning.
b. Hvis du vil plassere sjablongen i Mine figurer-mappen , velger du Last ned.
c. Når den er lastet ned, velger du Åpne for å vise sjablongen i Figurer-ruten .
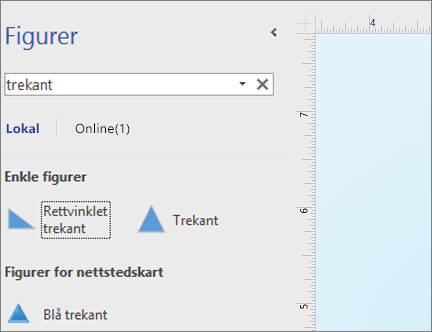
-
-
Slett søkestrengen i Søkeboksen, slik at den viser ledeteksten Søk etter figurer for å nullstille søket.
Obs!: Hvis du ikke kan se tekstboksen Søk Figurer i Figurer-panelet ovenfor Flere figurer, må du merke av for Vis figur Søk rute i Fil > Alternativer > Avansert > Figur Søk.
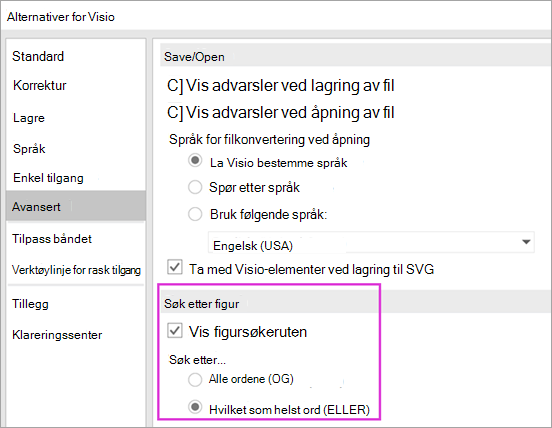
Standardalternativet for søk er å søke etter tekst som samsvarer med alle ordene (AND). Selv om søket ikke skiller mellom store og små bokstaver, samsvarer det med hele ord. Air Cond finner for eksempel ikke «Air Conditioner»-figuren når dette er det valgte alternativet.
Hvis alternativet endres til Hvilket som helst av ordene (ELLER), vil imidlertid «Klimaanlegg»-figuren bli matchet fordi navnet inneholder ordet «Luft».
Når du velger én av originalfigurene som ble funnet i lokale resultater , og drar den bort på siden, legges det først til en kopi av originalfiguren i dokumentsjablongen. Du kan dra og slippe denne originalfiguren derfra senere, i stedet for å søke etter den på nytt.
Kontroller figurer > Flere figurer > Vis dokumentsjablong for å vise originalfigurene som brukes i dokumentet.
Søket kontrollerer også nøkkelordene for figurene. Hvis du for eksempel søker etter ordet «Flis», ser det ut til å samsvare med «Firkantet stein», men en undersøkelse av nøkkelordene i originalfiguren viser at den inneholder ordet «flis».
Versjoner av Microsoft Visio som har et nettbasert abonnement, har også muligheten til å søke etter figurer i en rekke tredjepartssjablonger som driftes av Microsoft. Hvis du for eksempel søker etter ordet «Flis», vises det også i en sjablong på nettet, som deretter kan velges og lastes ned. Dette laster ned hele sjablongen i Mappen Mine figurer i en undermappe oppkalt etter tredjepartsleverandøren. Disse sjablongene, og alle originalfigurene i dem, er umiddelbart tilgjengelige for bruk i gjeldende og påfølgende økter. Disse sjablongene er kontrollert av Microsoft og er trygge å bruke.
Finne andre figurer på nettet
Hvis du har en Internett-tilkobling, kan du søke etter Visio-figurer eller -sjablonger i Microsoft Download Center. Noen figurer du kan laste ned inkluderer:
Visio-figurer opprettes også av personer og firmaer utenfor Microsoft. Hvis du leter etter spesifikke eller uvanlige figurer, kan du prøve andre leverandører som for eksempel:
-
Utstyrsprodusenter Hvis du leter etter figurer som representerer bestemte utstyrsdeler, kan du ofte finne dem på utstyrsprodusentenes nettsted.
-
Most Valuable Professionals (MVPs) Visio MVPs are Visio experts who freely answer questions and offer solutions, tips, and suggestions, most often in the Visio discussion groups. Du finner ofte sjablonger med figurer på nettstedene deres.
-
Andre eksterne områder Noen nettsteder på nettet (for eksempel NetZoom Visio-sjablonger og Visio Cafe) som drives av uavhengige Visio-brukere og -virksomheter, tilbyr figurer og andre nedlastinger.
Hvis du vil ha mer informasjon, kan du se Importer sjablonger som er lastet ned og Opprette, lagre og dele egendefinerte sjablonger.
Reparere figur Søk i Visio-skrivebordsprogrammet på Windows 11
Figursøket (tidlig i 2022) fungerer for øyeblikket ikke på Windows 11. Nedenfor finner du en løsning du kan bruke på datamaskinen som reparerer dette problemet.
-
Åpne Tjenester-appen. Finn Windows Søk i den alfabetiske listen over tjenester.
-
Endre oppstartstypen til Manuell i Egenskaper-vinduet på fanen Generelt. Velg OK.
-
Høyreklikk Windows Søk i den alfabetiske listen, og velg Stopp.
-
Åpne registerredigeringsprogram (regedit.exe).
-
Gå til: HKEY_LOCAL_MACHINE\SOFTWARE\Microsoft\Windows Search\PluginResourceData i trevisningen til venstre
-
Legg til en ny DWORD-nøkkel (32-biters) med navnet: ShutoffThreshold
-
Dobbeltklikk shutoffThreshold-elementet for å redigere det. Angi verdidata til ffffffff, og velg deretter OK.
-
Gå til: HKEY_LOCAL_MACHINE\SOFTWARE\Microsoft\Windows Search\PluginResourceData\{FAEA5B46-761B-400E-B53E-E805A97A543E} i trevisningen til venstre
-
Dobbeltklikk PenaltyBox-elementet for å redigere det. Angi verdidata til 0, og velg deretter OK.
-
Lukk registerredigeringsprogrammet.
-
Gå tilbake til Tjenester-appen. Finn Windows Søk i den alfabetiske listen over tjenester. Endre oppstartstypen tilbake til Automatisk. Deretter høyreklikker du Windows Søk og velger Start.
-
Velg Søk

-
Velg Avansert i dialogboksen Indekseringsalternativer. Velg deretter Gjenoppbygg under Feilsøking.
Når indekseringen er fullført, skal figursøket begynne å fungere på riktig måte igjen.
Se også
Finne figurer og sjablonger
Du kan søke etter figurer og sjablonger som ligger lokalt på enheten. Du kan også søke etter sjablonger som er på Internett, opprettet av tredjeparter eller Microsoft.
-
Skriv inn et nøkkelord eller uttrykk i søkeboksen øverst på ruten Figursøk (for eksempel «trekant»).
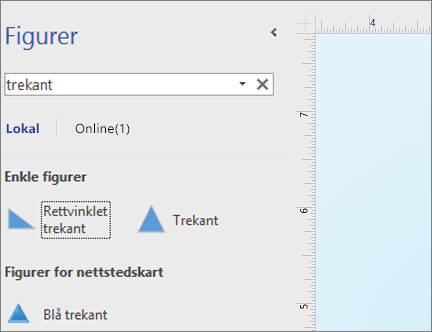
Obs!: Hvis du ikke ser søkeboksen, må du kanskje aktivere den. Velg Visning-fanen , og velg deretter Oppgaveruter > Figurer. Ser du fortsatt ikke søkeboksen? Velg >-symbolet øverst på linjalen på venstre side av skjermen.
-
Søkeresultatene vises og er kategorisert etter Visio-sjablongtittel under Lokal.
-
Hvis det er tilgjengelig, ser du figurer fra andre bedrifter, inkludert Microsoft, under Tilkoblet. Gjør følgende for å få tilgang til figurene:
a. Velg sjablongen for å se en forhåndsvisning.
b. Hvis du vil plassere sjablongen i Mine figurer-mappen , velger du Last ned.
c. Når den er lastet ned, velger du Åpne for å vise sjablongen i Figurer-ruten .
-
-
Slett søkestrengen i Søkeboksen, slik at den viser ledeteksten Søk etter figurer for å nullstille søket.
Standardalternativet for søk er å søke etter tekst som samsvarer med alle ordene (AND). Selv om søket ikke skiller mellom store og små bokstaver, samsvarer det med hele ord. Air Cond finner for eksempel ikke «Air Conditioner»-figuren når dette er det valgte alternativet.
Hvis alternativet endres til Hvilket som helst av ordene (ELLER), vil imidlertid «Klimaanlegg»-figuren bli matchet fordi navnet inneholder ordet «Luft».
Når du velger én av originalfigurene som ble funnet i lokale resultater , og drar den bort på siden, legges det først til en kopi av originalfiguren i dokumentsjablongen. Du kan dra og slippe denne originalfiguren derfra senere, i stedet for å søke etter den på nytt.
Kontroller figurer > Flere figurer > Vis dokumentsjablong for å vise originalfigurene som for øyeblikket brukes i dokumentet.
Søket kontrollerer også nøkkelordene for figurene. Hvis du for eksempel søker etter ordet «Flis», ser det ut til å samsvare med «Firkantet stein», men en undersøkelse av nøkkelordene i originalfiguren viser at den inneholder ordet «flis».
Finne figurer på nettet
Hvis du har en Internett-tilkobling, kan du søke etter figurer på nettet.
Du kan finne figurer ved å søke etter Visio-figurer i Microsoft Download Center.
Visio-figurer opprettes også av personer og firmaer utenfor Microsoft. Hvis du leter etter spesifikke eller uvanlige figurer, kan du prøve andre leverandører som for eksempel:
-
Utstyrsprodusenter Hvis du leter etter figurer som representerer bestemte utstyrsdeler, kan du ofte finne dem på utstyrsprodusentenes nettsted.
-
Most Valuable Professionals (MVPs) Visio MVPs are Visio experts who freely answer questions and offer solutions, tips, and suggestions, most often in the Visio discussion groups. Du finner ofte sjablonger med figurer på nettstedene deres.
-
Andre eksterne områder Noen nettsteder på nettet (for eksempel NetZoom Visio-sjablonger og Visio Cafe) som drives av uavhengige Visio-brukere og -virksomheter, tilbyr figurer og andre nedlastinger.
Hvis du vil ha mer informasjon, kan du se Importer sjablonger som er lastet ned og Opprette, lagre og dele egendefinerte sjablonger.
Reparere figur Søk i Visio-skrivebordsprogrammet på Windows 11
Figursøket (tidlig i 2022) fungerer for øyeblikket ikke på Windows 11. Nedenfor finner du en løsning du kan bruke på datamaskinen som reparerer dette problemet.
-
Åpne Tjenester-appen. Finn Windows Søk i den alfabetiske listen over tjenester.
-
Endre oppstartstypen til Manuell i Egenskaper-vinduet på fanen Generelt. Velg OK.
-
Høyreklikk Windows Søk i den alfabetiske listen, og velg Stopp.
-
Åpne registerredigeringsprogram (regedit.exe).
-
Gå til: HKEY_LOCAL_MACHINE\SOFTWARE\Microsoft\Windows Search\PluginResourceData i trevisningen til venstre
-
Legg til en ny DWORD-nøkkel (32-biters) med navnet: ShutoffThreshold
-
Dobbeltklikk shutoffThreshold-elementet for å redigere det. Angi verdidata til ffffffff, og velg deretter OK.
-
Gå til: HKEY_LOCAL_MACHINE\SOFTWARE\Microsoft\Windows Search\PluginResourceData\{FAEA5B46-761B-400E-B53E-E805A97A543E} i trevisningen til venstre
-
Dobbeltklikk PenaltyBox-elementet for å redigere det. Angi verdidata til 0, og velg deretter OK.
-
Lukk registerredigeringsprogrammet.
-
Gå tilbake til Tjenester-appen. Finn Windows Søk i den alfabetiske listen over tjenester. Endre oppstartstypen tilbake til Automatisk. Deretter høyreklikker du Windows Søk og velger Start.
-
Velg Søk

-
Velg Avansert i dialogboksen Indekseringsalternativer. Velg deretter Gjenoppbygg under Feilsøking.
Når indekseringen er fullført, skal figursøket begynne å fungere på riktig måte igjen.
Se også
Det finnes mange diagrammer og figurer i Visio på nettet. Hvis du vil finne et bestemt diagram eller en bestemt figur, kan du søke etter dem. Skriv inn et ord eller uttrykk for å finne diagramnavn, figurer eller navn, tekst og figurdata som er knyttet til et diagram.
Søke etter diagrammer på målsiden for Visio på nettet
-
Åpne målsiden for Visio ved hjelp av startprogrammet for apper

-
Skriv inn et ord eller uttrykk i søkeboksen på toppen av siden.
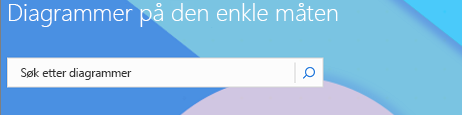
Visio på nettet foreslår resultater automatisk mens du skriver. Resultater vises i Galleri-visningen.
-
Velg et diagram for å åpne det.
-
Hvis du vil gå tilbake til gallerivisningen, velger du < Søk resultater.
Søk etter figurer når du redigerer et diagram
Du kan søke etter bestemte figurer du vil legge til i diagrammet. Du kan for eksempel søke etter bestemte figurer som ikke er i en sjablong, for eksempel tittelbokser, piler, matematikk, diagrammer, bokser, stjerner og symboler.
-
Åpne diagrammet for redigering.
-
Skriv inn et ord eller uttrykk i søkeboksen på toppen av Figurer-paletten.
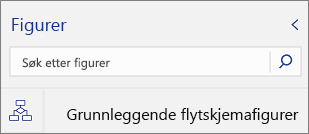
Visio på nettet foreslår resultater automatisk mens du skriver. Resultater vises i Figurer-paletten.
-
Merk figuren du vil bruke, for å åpne den.
-
Hvis du vil gå tilbake til visning av figursett, velger du et ikon i figurfaneområdet.
Søke etter figurer når du viser et diagram
Du kan søke etter bestemte figurer som er i diagrammet.
-
Åpne diagrammet som skal vises.
-
Velg Vis flere kommandoer (...), og velg deretter Søk (Ctrl + F).
-
Skriv inn et ord eller en setning. Resultatene vises i Søk-ruten.
-
Merk figuren du vil bruke, for å finne den.
-
Du kan lukke Søk-ruten ved å velge Lukk (X).










